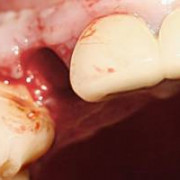Родительский контроль на телефоне: как установить и отключить
Содержание:
- Как установить родительский контроль на телефоне
- Программы отслеживания для смартфонов на базе iOS и Android
- Как обеспечить безопасность детей
- С помощью антивируса
- Лучшее для управления временем: Net Nanny 7
- ContentWasher
- Лучшие бесплатные программы родительского контроля
- Настройка и возможности
- Дополнительное ПО для контроля
- Linux
- Специализированное ПО (программное обеспечение) для обеспечения родительского контроля: программы, которые выполняют функцию родительского контроля
- Встроенные функции родительского контроля Android
- Каким образом установить Family Link на смартфоне ребёнка
- Функция Continuum на Windows 10 Mobile – как превратить телефон в компьютер
- Способы ограничения доступа
Как установить родительский контроль на телефоне
То, как управлять данной функцией в телефоне будет зависеть, какая на ней установлена операционная система. Рассмотрим двух лидеров на этом рынке — IOS и Android. Также, дополнительно будет список сторонних приложений для этих целей, в них функционал будет даже больше и востребованнее, и я бы рекомендовал использовать именно их.
Родительский контроль на Айфон — iPhone
В IOS родительский контроль устанавливается довольно легко, но не дает много возможностей, поэтому если вы хотите полностью обезопасить своего ребенка от негатива в сети, то рекомендую использовать дополнительные приложения, о них будет написано в главе ниже.
Зайдите в настройки устройства и перейдите в пункт «Экранное время». Включите данную функцию и укажите, что это телефон вашего ребенка. Далее придумайте пароль, чтобы он отличался от того, каким вы разблокируете устройство.
Укажите необходимые настройки: время работы аппарата, лимиты на время работы отдельных приложений и игр и т.д.
Также здесь можно ограничить сайты для посещения, поставить ограничение на доступ к ненормативному контенту, запретить изменение настроек самой системы и т.д.
Родительский контроль на телефоне Андроид — Android
Андроид не предоставляет много возможностей по родительскому контролю, но он тут есть. Создадим ограниченный профиль для ребенка. Для этого откройте настройки аппарата, перейдите в раздел пользователи и добавьте одного нового.
Установите необходимые ограничения, приложения, контент и функции, которые будут доступны на этом аккаунте.
Далее прейдите в настройки Google Play и включите функцию родительского контроля.
После проделанных действий, в играх, программах, фильмах будет установлено ограничение по возрасту, которое вы установите.
Как видите внутренних средств по родительскому контролю в Андроид не много, поэтому лучшим решением все-таки будет использование дополнительного софта — читайте об этом ниже.
Приложения родительского контроля на Айфон и Андроид
Рассмотрим самые лучшие приложения для этих мобильных операционных систем. Их существует немало для IOS и Android, в статье будет ТОП из них.
Kaspersky Safe Kids
Адрес: Kaspersky Safe KidsПоддержка: Windows, Mac OS, IOS и Android
Одно из лучших решений в этой категории. С дружелюбным интерфейсом на русском языке и большими возможностями для контролирования детей. Кроме того, оно мульти-платформенное, т.е. может работать на мобильных устройствах и на компьютерах.
Kaspersky Safe Kids дает следующие возможности:
- Позволяет управлять временем работы, как всего аппарата, так и его программного обеспечения
- Блокировать опасные сайты
- Показывать местоположение аппарата на карте
- Возможность указать периметр, за который нельзя выходить
- Следить за активностью в соц. сетях
- Контролирует подозрительный контент на устройстве и сразу информирует вас
- Мгновенные уведомления на ваш телефон
- и многое другое
Google Family Link
Адрес: App Store и Google PlayПоддержка: IOS и Android
Приложение от самого Google, предоставляет множество возможностей для контролирования своих детей через их смартфоны. Распространяется абсолютно бесплатно и на русском языке.
Позволяет:
- Отслеживать действия
- Время использования
- Какие программы и игры открывались
- Управлять установленным софтом и устанавливать самому новый
- Устанавливать ограничения на время использования устройства и программного обеспечения
- Блокировать аппарат полностью
- Определять местонахождение устройства
Screen Time
Адрес: App Store и Google PlayПоддержка: IOS и Android
Отличный вариант, который довольно популярен в России. Имеет большое количество функций и работает на русском языке.
С помощью Screen Time вы сможете:
- Устанавливать лимиты на работу всего устройства и его отдельных программ
- Блокировать необходимое ПО на устройстве
- Просматривать действия, совершенные на аппарате
- Список посещаемых сайтов
- и т.д.
Kidslox
Адрес: App Store и Google PlayПоддержка: Windows, Mac OS, IOS и Android
Kidslox на русском языке и не с плохим функционалом. Все его всячески хвалят, но цена за использование для кого-то может показываться большой.
Также позволяет ограничивать время, проведенное за устройством, блокировать необходимые элементы и многое другое.
Где мои дети
Адрес: App Store и Google PlayПоддержка: Windows, Mac OS, IOS и Android
Отличный GPS трекер, чтобы узнать местоположение того, у кого установлено приложение, работает даже без интернета. Также, позволяет узнать, чем занимаются ваши чада за своим мобильным или планшетом.
Сколько времени он проводит за устройством, что чаще запускает, в какие игры чаще играет, позволяет позвонить в режиме громкого звонка даже если телефон находится в вибро-режиме.
Программы отслеживания для смартфонов на базе iOS и Android
Смартфоны стали неотъемлемыми атрибутами современной жизни. Они являются спутниками наших детей повсюду: на прогулке, в школе или на спортплощадке. Порой гаджет отвлекает детвору от основных занятий. Ещё один минус устройств на Android или iOS заключается в том, что с их помощью можно просматривать нежелательный контент, а также долгое время находиться в интернете. Кто же как не родители должны ограничить чрезмерную WEB-активность сына или дочки. Предлагается несколько популярных средств, которые позволяют наблюдать за действиями другого человека и при необходимости блокировать активность при помощи гаджета.
KidControl
Предназначается для отслеживания перемещений наблюдаемого объекта, однако оно не способно заблокировать контент и отправить отчет об интернет-активности. Программное обеспечение в любое время подскажет, в каком месте и с кем могут находиться дети. Приложение является своеобразным GPS-маяком, который указывает на географическое положение ребенка. А также программа позволяет проследить всю историю передвижений, поэтому мама или папа могут точно увидеть, где недавно были дочь либо сын. С места пребывания приходят оповещения на родительский телефон. По ним можно определить, был ли сын на занятиях и не посещал ли он места, где ему находиться запрещено. Кроме того, KidControl принудительно активирует микрофон смартфона для того, чтобы родители могли услышать о происходящих вблизи ребёнка действиях. Существенным достоинством считается кнопка SOS, при запуске которой родственники получают оповещение о проблеме и получают необходимые сведения о местоположении обладателя телефона. Но придется выложить круглую сумму за использование некоторых функций, так как в бесплатной версии их набор ограничен. Но ради безопасности своих близких родители готовы на всё.

Достоинства:
- возможность отслеживания местоположения ребёнка;
- наличие кнопки SOS.
Недостатки:
- отсутствие блокировки интернет-активности;
- ограниченные действия в бесплатной версии.
Screen Time
Приложение создано для смартфона и устанавливается для ограничения некоторых функций, блокировки отдельных действий или телефона в целом, а также ограничения времени для проведения манипуляций со смартфоном. Screen Time также может следить за активностью ребенка в интернете, установку и использование игр. Ежедневные сводки о деяниях школьника отправляются на телефон родителей или опекунов. Чтобы получить стопроцентную функциональность, нужно заплатить за подписку Premium, без нее доступен лишь пробный период (14 дней).
Есть определённое удобство: прямо в приложении родители могут ставить перед своим чадом любые задачи и вознаграждать его дополнительным временем работы со смартфоном за их выполнение. Это превратит повседневные дела (помощь в уборке, мытье посуды и т. п.) в забаву. Отслеживание геолокации приобретается отдельно в дополнение к подписке Premium. Такая функция нужна для получения информации о том, где пребывает ребенок.

Достоинства:
есть возможность поощрений в виде дополнительных минут.
Недостатки:
в бесплатной версии ограничен функционал.
Norton Family Parental Control
Эксперты признали данное приложение для защиты детских гаджетов от вредных носителей информации лучшим. Оно является наиболее функциональным: имеет 13 разных настроек, доступных для iOS и Android. Сюда входит мгновенная блокировка смартфона и получение уведомлений на родительских телефонах, ограничение активности ребенка в Интернете или других приложениях. Можно установить лимит времени нахождения в смартфоне, запретить неподходящий для несовершеннолетних контент. Программа способна отслеживать геолокацию, что позволяет узнать о местонахождение дорого родительскому сердцу сокровища.
Управление звонками и SMS недоступно, эта функция была заблокирована. Norton Family Parental Control имеет длительный пробный период перед покупкой (1 месяц), за который удаётся протестировать все поставленные задачи и убедиться в их надобности. За полную версию придётся выложить 1240 рублей, период использования–12 месяцев, поэтому столь длительный период тестирования оправдан.

Достоинства:
наиболее функциональное приложение для смартфонов.
Недостатки:
нет управления звонками и SMS.
Как обеспечить безопасность детей
В связи с тем, что во взаимодействии с ПК и Интернетом проходит существенная часть жизни, очень важно убедиться, что то, к чему обращаются наши дети, не вредно, и что они не тратят слишком много времени на развлечения. К счастью, функция семейного контроля встроена в каждый ПК с Windows 10, так что у Вас уже есть быстрое и простое решение под рукой
Оно не идеально и некоторые родители хотят иметь немного больше контроля или расширять его за пределы ПК. В этих случаях вы можете обратиться к таким инструментам, как Qustodio или Kaspersky Safe Kids, чтобы добавить элементы родительского контроля на мобильные устройства и ограничить время, затрачиваемое на такие вещи, как социальные сети.
Это страшный цифровой мир, но всё же можно обрести спокойствие, когда дело доходит до самых важных людей в нашей жизни.
С помощью антивируса
Самые известные антивирусы с родительским контролем — это Kaspersky, Dr. Web и Eset Nod 32. Рассмотрим на их примере, как можно установить ограничения.
Kaspersky
У Касперского есть несколько видов защитных программ, но только в Total Security и Security Cloud Family есть функция родительского контроля.
Параметры защиты устанавливаются довольно просто: на главной консоли есть кнопка «Родительский контроль», нажав на которую, вы перейдете прямо в настройки, но сначала нужно задать пароль, чтобы ребенок не смог их поменять.


Eset Nod 32
В версии SMART SECURITY FAMILY есть родительский контроль. Чтобы включить его нужно зайти из главного меню антивируса в «Родительский контроль», нажать на кнопку «Вкл», затем на клавишу F5 и вам откроется окно «Дополнительные настройки».

Щелкните по «Интернет и электронная почта» и включите кнопку напротив «Интеграция с системой». Теперь родительский контроль включен, осталось только настроить параметры. Для этого надо зайти в главное меню антивируса, кликнуть на «Родительский контроль» и на «Защитить учетную запись», указать возраст, чтобы программа подобрала нужный уровень защиты, соответствующий годам ребенка. Дополнительно можно разрешить и запретить определенные категории сайтов и сделать исключения на нужные домены.
Dr.Web
Доктор Веб версии Security Space тоже имеет защиту психики и нравственности детей. Для включения этой функции нажмите на паучка, затем на «Центр безопасности», внизу слева щелкните по замку — откроется меню, в котором выберите кнопку «Родительский контроль». Здесь можно настроить категории сайтов, на которые ребенок не сможет зайти, включить безопасный поиск и создать свой список сайтов, разрешенных и запрещенных для просмотра. После проделанной работы, не забудьте установить пароль, чтобы юный пользователь ПК не изменил ваши настройки.

Лучшее для управления временем: Net Nanny 7
Net Nanny 7 – это платный продукт, но это надежное решение для родительского контроля. Одной из лучших его функций является межсетевой экран для контроля времени подключения к Интернету. Это означает, что «развязные негодяи» не смогут играться долгие часы, переходя на другой компьютер, чтобы обойти ограничения по времени.

Всё это также настраивается в облаке, и программное обеспечение имеет довольно мощную фильтрацию и отличную систему уведомлений.
За дополнительную плату вы также можете включить мобильные устройства в план защиты. Но, если у вас много устройств и вы хотите использовать единое ограничение по времени на всех, это то, что вам нужно.
ContentWasher
Платная программа
ContentWasher — программа родительского контроля, основной функционал которой сделан на обеспечении безопасности ребенка в сети интернет. Предусмотрены и стандартные для таких приложений функции, в т.ч. лимитирование доступа к компьютеру. ContentWasher — платная программа, подходящая для операционных систем Windows XP, Vista, 7, 8 и 10 (32 и 64 бит). Интерфейс имеет перевод на русский язык.
Функции ContentWasher
Среди функций ContentWasher, ограничивающих время работы ребенка с компьютером, отметим:
- Ограничение доступа к компьютеру по гибкому расписанию и подсчет уже проведенного за ним времени.
- Блокирование запуска любых программ (вообще или по расписанию).
- Удаленный (по локальной сети) просмотр всего, что происходит на экране, с возможностью завершения работы компьютера.
Касательно контроля работы ребенка в интернете в ContentWasher предусмотрены следующие функции:
- Полная блокировка доступа в интернет (т.е. отключение соединения с сетью) по расписанию.
- Ограничение доступа к указанным сайтам (множество сайтов добавлено в программу, список запрещенных веб-страниц можно пополнять).
- Создание списка разрешенных для посещения сайтов с автоматической блокировкой всех остальных.
- Блокировка сайтов и отдельных веб-страниц, а также почтовых и ISQ сообщений, в которых присутствуют слова и фразы из черного списка (также присутствует в программе, и может быть расширен).
- Блокировка сайтов определенной категории/тематики (можно создавать свои дополнительные категории).
- Автоматическая блокировка сомнительных рекламных баннеров в прочих веб-элементов на страницах.
- Блокировка скачиваний из интернета файлов (любых или определенных родителем типов), программ, торрентов и прочего контента.
Также программа ContentWasher журналирует адреса открываемых на компьютере сайтов и запускаемых программ, предоставляя возможность отправки этих данных по электронной почте. Предусмотрена и функция создания скриншотов с определенным интервалом времени.
Управление программой ContentWasher через личный кабинет
На момент написания обзора данная функция ContentWasher являлась тестовой, но доступной владельцам лицензионной копии программы бесплатно (в будущем, скорее всего, придется оплачивать подписку). Из личного кабинета, как и в случае с упомянутым ранее приложением Qustodio, можно настраивать ограничения работы ребенка с компьютером их любой точки мира.
Лучшие бесплатные программы родительского контроля

Ограничения стандартных настроек могут быть не до конца эффективными. Можете скачать программное обеспечение, функции которого намного шире тех, что предусмотрены в Windows. Благодаря таким приложениям доступ к некоторым web-страницам закрывается, с помощью какого бы браузера ребенок ни зашел в интернет (будь то Google Chrome, Opera или Яндекс-браузер). Такая программа обладает широким спектром возможностей. Вдобавок установить родительский контроль на компьютер помогут настройки в антивирусных программах, например, Kaspersky Internet Security или Avast.
«КиберМама» не отслеживает контент интернет-ресурсов: для программного обеспечения нет разницы сайты об опере или сигаретах. Однако с помощью приложения можно устанавливать время в интернете. В «КиберМаме» есть два режима: «ребенок» и «родитель». Для входа в первый необходимо ввести пароль. Так же настраиваются все ограничения для второго режима. Когда время работы на ПК закончится, родитель может ввести пароль, продолжить сидеть в интернете. Ограничение времени поможет контролировать процесс учебы: ребенок не будет отвлекаться, выполняя домашнее задание.
KinderGate Parental Control – удобная программка, которую используют родители дома, устанавливают главы общественных мест. Например, многие детские библиотеки ставят ее на свои ПК. Программа не только ограничивает доступ к конкретным интернет-ресурсам, но и блокирует контекстную рекламу, что во много раз улучшает, облегчает пользование сайтами. Недостаток в том, что в ней нет возможности настраивать несколько учетных записей и переключаться между ними. Чтобы вернуть полный доступ к интернету, надо выходить из программы или удалять ее полностью.
Mipko Personal Monitor не устанавливает ограничения, а просто дает полное право контролировать малыша, его активность за устройством. Эта программа совершенно незаметна для антивирусов, поэтому не будет вызывать подозрения у пользователя, зато она соберет всю необходимую информацию: начиная с того, на каких сайтах он сидит, заканчивая тем, в чем он был одет, пока сидел перед экраном. Программа сохраняет всю историю поиска, перехватывает сообщения из всех социальных сетей, отслеживает все нажатия клавиш. Она делает скриншоты и фотографии на веб-камеру.
Для родительского контроля на компьютере отлично подойдет программа «Интернет Цензор». В ее настройках можно создать «белый» и «черный» списки сайтов. Вторые очевидно будут блокироваться программой. Обойти фильтрацию просто так не получится, выключить программу невозможно, а чтобы ее удалить, нужно ввести пароль. С помощью этого приложения можно ограничить ребенку доступ к интернет-ресурсам, обезопасив его от нежелательной информации.
Настройка и возможности
Для операционной системы Виндовс контрольная опция определяется как стандартная функция. Во всех версиях есть возможность настроить Parental Control.
Настройку производят по трем параметрам:
- Использование программ — родители могут заблокировать браузеры, тем самым полностью закрыть для ребенка доступ в интернет.
- Ограничение во времени — это самая главная функция контроля. Можно ограничить период времени, в которое должны быть сделаны уроки, в ночное время.
- Доступ к компьютерным играм.
Если ребенок может увлечься мультфильмами вместо уроков, можно заблокировать плееры.

В операционной системе Windows подключение и настройка контроля производится следующим образом:
Дополнительное ПО для контроля
Если по какой-то причине возможности встроенного РК не устраивают, родительский контроль на семейном компьютере можно организовать с помощью специального программного обеспечения. Существует далеко не одна программа с подобными функциями. Но в большинстве случаев взрослые пользователи решают сделать адаптированный под ребёнка ПК с помощью 2 популярных разработок.
- Wake Safe. Довольно простая, но в то же время функциональная программа, позволяющая организовать и ограничить работу поисковых систем в Интернете. Фактически это браузер, разработанный для детей. Тут имеются и встроенные небольшие игры для дополнительного развлечения.
- Kid Search. Утилита, также направленная на ограничения в работе Интернета. Со стороны родителей можно внести необходимые изменения для поисковых систем и социальных сетей.
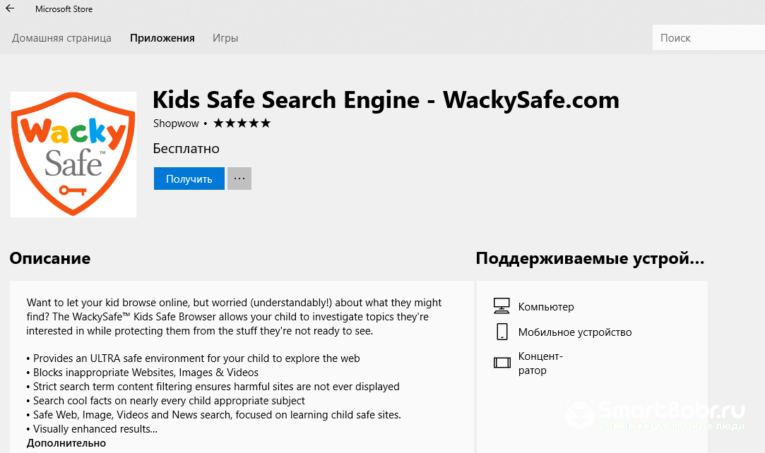
Но объективно будет сказать, что встроенный функционал контроля за детьми намного эффективнее и разнообразнее. Поэтому эти и другие программы можно использовать лишь как дополнение, а не как полноценную замену.
Linux
В Linux ОС довольно сложно настроить родительский контроль, но есть один эффективный способ установки такой службы.
С помощью программы GNOME Nanny вы сможете контролировать такие действия ребёнка:
- Работа с сайтами;
- Настройка продолжительности работы с компьютером для каждого дня недели;
- Отслеживание данных электронной почты и социальных сетей.
Такое небольшое количество функций объясняется тем, что утилита пока находится в процессе разработки и тестирования.
Её можно установить на все версии Linux и Ubuntu.
Рис.14
Так как все программы для родительского контроля предлагают примерно одинаковый перечень функций, вы в любом случае сможете настроить ограничения для детского аккаунта.
Если вы хотите в режиме реального времени получать сообщения о происходящем на ПК, лучше использовать сторонний софт, так как в стандартных службах для Windows и Mac OS такой функции нет.
Тематические видеоролики:
Специализированное ПО (программное обеспечение) для обеспечения родительского контроля: программы, которые выполняют функцию родительского контроля
Windows предоставляет надежные функции по ограничению действий в системе, но если вам нужны расширенные возможности, стоит обратить внимание на дополнительные программы для родительского контроля. Более того, описанные утилиты решают вопрос как быстро и надежно установить на интернет родительский контроль
Их зона влияния выходит за рамки устройства и ограничивает присутствия ребенка в онлайн. Специальные программы решают распространенную проблему: как защитить детей от угроз интернета при использовании компьютера.
-
Qustodio. Преимущество программы в возможности контролировать детей онлайн. Можно обезопасить ребенка от взрослого нежелательного контента, устанавливать срок использования ПК. Qustodio доступен не только для настольных систем, но и для смартфонов: iOS, Android. Утилита позволяет установить родительский контроль на телефон для самых маленьких детей.
Qustodio программа для родительского контроля онлайн
-
OpenDNS FamilyShield. Софт, ориентированный на интернет. Блокирует домены, помеченные как подозрительные, для взрослых или с жестоким контентом. При работе программы любой подозрительный сайт моментально блокируется.
OpenDNS FamilyShield софт, ориентированный на интернет
-
KidLogger. Имеет широкий функционал: анализирует мессенджеры, социальные сети и даже игровые чаты. Преимущество утилиты – анализ и сохранение всех нажатых клавиш. При использовании компьютера программа делает несколько скриншотов, чтобы родители могли не только прочитать, что писал ребенок, но и увидеть, что он делал.
KidLogger анализирующая программа для родительского контроля в интернете
Программы слежения и контроля за действиями ребенка просты в работе, бесплатны (со стандартным функционалом) и надежны в защите и обходе ограничений.
Как можно легко поставить родительский контроль на интернет без использования программ
К сожалению, для ограничения доступа к вредным сайтам есть только 2 способа – заблокировать браузер на компьютере (через стандартный родительский контроль в Windows), либо использовать софт, описанный выше.
Встроенные функции родительского контроля Android
К сожалению, на момент написания статьи, сама система Android (а также встроенные приложения от Google) не очень богата действительно востребованными функциями родительского контроля. Но кое-что можно настроить и не прибегая к сторонним приложениям. Обновление 2018: стало доступно официальное приложение родительского контроля от Google, рекомендую к использованию: Родительский контроль на телефоне Android в Google Family Link (хотя, методы, описанные ниже, продолжают работать и кто-то может найти их более предпочтительными, также в сторонних решениях есть некоторые дополнительные полезные функции установки ограничений).
Примечание: расположение функций указано для «чистого» Android. На некоторых устройствах с собственными лаунчерами настройки могут находиться в других местах и разделах (например, в «Дополнительно»).
Для самых маленьких — блокировка в приложении
Функция «Блокировка в приложении» позволяет запустить одно приложение на весь экран и запретить переключение на любое другое приложение или «рабочий стол» Android.
Чтобы использовать функцию, выполните следующее:
- Зайдите в Настройки — Безопасность — Блокировка в приложении.
- Включите опцию (предварительно прочитав о ее использовании).
- Запустите нужное приложение и нажмите кнопку «Обзор» (квадратик), слегка потяните приложение вверх и нажмите по изображенной «Булавке».
В итоге, использование Android будет ограничено этим приложением, пока вы не отключите блокировку: для этого нажмите и удерживайте кнопки «Назад» и «Обзор».
Родительский контроль в Play Маркет
Google Play Маркет позволяет настроить родительский контроль для ограничения установки и покупки приложений.
- Нажмите кнопку «Меню» в Play Маркет и откройте настройки.
- Откройте пункт «Родительский контроль» и переведите его в положение «Вкл», задайте пин-код.
- Установите ограничения по фильтрации Игр и приложений, Фильмов и Музыки по возрасту.
- Чтобы запретить покупать платные приложения без ввода пароля учетной записи Google в настройках Play Маркет используйте пункт «Аутентификация при покупке».
Родительский контроль в YouTube
Настройки YouTube позволяют частично ограничить неприемлемые видео для ваших детей: в приложении YouTube нажмите по кнопке меню, выберите «Настройки» — «Общие» и включите пункт «Безопасный режим».
Также, в Google Play есть отдельное приложение от Google — «YouTube для детей», где этот параметр по умолчанию включен и его нельзя переключить обратно.
Пользователи
Android позволяет создать несколько учетных записей пользователей в «Настройки» — «Пользователи».
В общем случае (за исключением профилей с ограниченным доступом, которые мало где доступны), установить дополнительные ограничения для второго пользователя не получится, но функция все равно может быть полезной:
- Настройки приложений сохраняются отдельно для разных пользователей, т.е. для пользователя, являющимся владельцем вы можете не задавать параметров родительского контроля, а просто заблокировать его паролем (см. Как поставить пароль на Android), а ребенку разрешить вход только под вторым пользователем.
- Платежные данные, пароли и прочее также хранятся отдельно для разных пользователей (т.е. вы можете ограничить покупки в Play Маркет просто не добавляя платежных данных во втором профиле).
Примечание: при использовании нескольких учетных записей, установка, удаление или отключение приложений отражается во всех учетных записях Android.
Ограниченные профили пользователей на Android
Уже достаточно давно на Android была представлена функция создания ограниченного профиля пользователя, позволяющая использовать встроенные функции родительского контроля (например, запрет запуска приложений), однако по какой-то причине она не нашла своего развития и на настоящий момент доступна только на некоторых планшетах (на телефонах — нет).
Опция находится в «Настройки» — «Пользователи» — «Добавить пользователя/профиль» — «Профиль с ограниченным доступом» (если такой опции нет, а сразу запускается создание профиля, это означает, что на вашем устройстве функция не поддерживается).
Каким образом установить Family Link на смартфоне ребёнка
Возьмите в руки телефон, которым будет пользоваться ребёнок, чтобы выполнить настройки на нём:
-
Запустите приложение на телефоне и укажите аккаунт Google, принадлежащий ребёнку;
Выберите аккаунт, принадлежащий ребёнку
-
Далее необходимо ввести код родительского приложения. На том шаге, на которым мы остановились в предыдущей главе он должен появиться на экране родительского смартфона;
Введите код подтверждения из родительского приложения
- После ввода кода на экране вместо него появится аватарка аккаунта родителя. Выберите её, чтобы продолжить;
- Затем подтвердите разрешения. Действие каждого из них подробно описано. Поэтому вы сможете ознакомиться с ними;
-
Далее нужно указать название текущих настроек на телефоне ребёнка. Можно использовать имя;
Дайте имя профилю приложения
-
Теперь снова вернёмся к приложению для родителей. В главном меню вы найдёте разделы, в которых можно ограничивать контент на смартфоне ребёнка. Настройте, что будет отображаться в Play Market, какие фильмы или игры детям загружать нельзя, включите фильтр для Ютуб и т.д.;
Основные параметры приложения для родителей
-
В приложении можно открыть отчёт, в котором подробно описано, сколько времени проводят дети в том или ином приложении.
Настройка времени доступа к приложения на смартфоне
Дальнейшая настройка контроля является на усмотрение родителей. Выбрав определённый день недели можно задать количество часов, которые ребёнок сможет проводить в играх.
Функция Continuum на Windows 10 Mobile – как превратить телефон в компьютер
При помощи опции вы можете заменить ПК мобильным девайсом. Достаточно присоединить к смартфону клавиатуру и мышь. При наличии мощного девайса, вы сможете выполнять любую офисную работу без зависаний и сбоев. Подсоединив монитор можно транслировать работу системы на большой экран.
Как использовать функцию Continuum на смартфоне Windows 10
В девайсе, поддерживающим Windows Continuum установлен изначально и полностью подготовлен к использованию. Все, что вам нужно – вспомогательные устройства:
- клавиатура;
- мышь;
- монитор.
Как использовать справку по системе Windows 10 Mobile
При появлении вопросов по эксплуатации смартфона на Виндовс 10, посетите справочный центр Microsoft.
 Обращаемся по каким-либо вопросам в справочный центр Microsoft
Обращаемся по каким-либо вопросам в справочный центр Microsoft
Способы ограничения доступа
Существует несколько методов запретить использование тех или иных ресурсов, игр и т.п. Давайте каждый из них рассмотрим.
Самый актуальный способ – автоматическое создание базы данных, с которой будет работать программа. Если говорить простыми словами, то утилита сама решает, куда можно заходить, а куда нет. Для этого имеются встроенные фильтры, отслеживающие потоки информации. Зачастую список запрещенных сайтов обновляется автоматически, если же этого не происходит, то нужно делать все вручную.
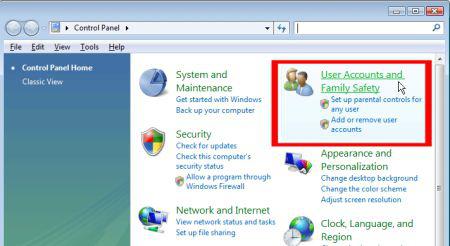
Есть еще один способ. По правде говоря, он довольно жесткий, но работает на все 100%. Суть его заключается в том, что создается «белый» список сайтов, на которые нет запрета. Все, что не входит в этот список, блокируется. Преимущество способа в том, что не нужно закрывать сайты для взрослых, работать с базой данных и т.п. С другой же стороны, ребенок не будет иметь возможности посетить полезный портал, так как его не будет в «белом» списке. Согласитесь, создать такую БД, которая содержит все полезные сайты, достаточно сложно. В принципе, с созданием «белого» списка справится практически любая программа. «Родительский контроль» такого рода весьма эффективный. Однако он очень строгий.