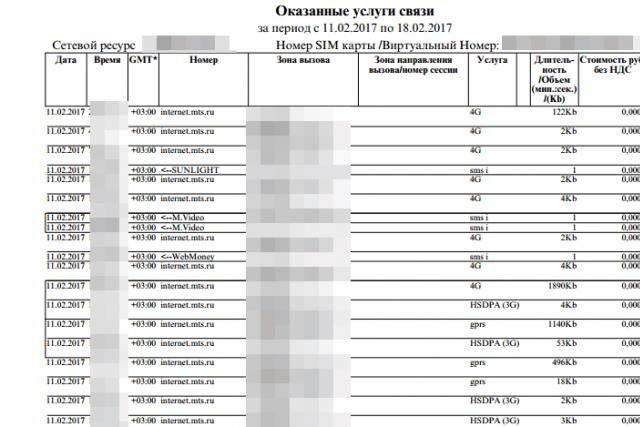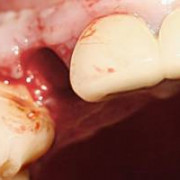Лучшие программы слежения за телефоном и планшетом ребенка
Содержание:
- MobileKids
- Средства родительского контроля на смартфонах и планшетах iOS, Android, Windows
- Часть 6: Lock2Learn
- Часть 1: Cocospy
- Родительский контроль Windows — как настроить аккаунт ребёнку
- Часть 4. FamilyTime — приложение №4 для родительского контроля и слежения за смартфоном ребенка
- Родительский контроль на ПК с Windows 10
- Каким образом установить Family Link на смартфоне ребёнка
- Андроид
- Часть 7: My Mobile Watchdog
- Как установить родительский контроль на телефоне
- Детальная настройка доступов в Windows 8
- Kidlogger
- OpenDNS FamilyShield
- Родительский контроль в Windows
- «Маяк»
- Часть 5: FamilyTime
- Заключение
- Итог
MobileKids
Успехом эта программка обязана очень жесткому контролю за смартфоном ребенка. Кроме встроенного радара, позволяющего определять, где находится сын или дочь, в приложении есть функции отслеживания добавления новых контактов, времени пользования гаджетом (например, если малыш решил поиграть среди ночи), установки нового ПО. Родители могут настраивать лимит на количество сообщений, объем передаваемого трафика и т.д. Также есть общий семейный чат и кнопка срочного вызова.
Система родительского контроля MobileKids работает на ОС Android и iOS, представлена в виде двух приложений, одно из которых устанавливается на смартфон мамы или папы, а другое – дочери или сына. Доступ со стороны родителя можно получить и с официального сайта приложения (хотя он не всегда корректно работает). Интересно, что телефоны мамы/папы и ребенка не обязательно должны быть на одной ОС, чтобы между ними была связь: «детская» версия, например, есть даже для Symbian.
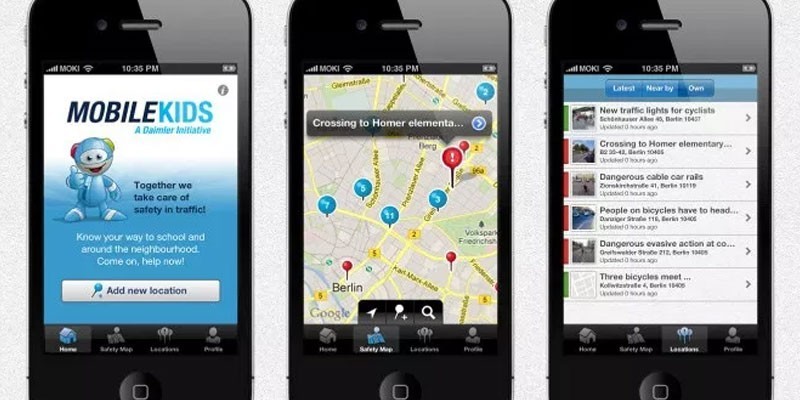
Средства родительского контроля на смартфонах и планшетах iOS, Android, Windows
Наиболее серьёзный родительский контроль предусмотрен в устройствах Apple:
- В AppStore не допускаются явно неприличные приложения.
- Есть возможность установить дополнительные ограничения на запуск браузера и установку новых приложений.
У мобильной техники под Android меньше встроенных возможностей для тотального контроля – как минимум потому, что загружать приложения можно не только из Play Store, и сложнее уследить за всеми источниками. В магазине приложений можно настроить приемлемый для детей уровень контента исходя из того, что предлагается системой для определённого возраста. Функция Application Protection подойдёт для запрета установки неизвестных приложений.
В версиях Android от 4.3 на планшетах и некоторых телефонах есть встроенный родительский контроль. Функции:
- Создание отдельного профиля с ограниченным доступом (без интернет-фильтрации контента);
- Отключение интернета на смартфоне удалённо;
- Полный список посещённых сайтов и приложений;
- Запрет на скачивание новых приложений.
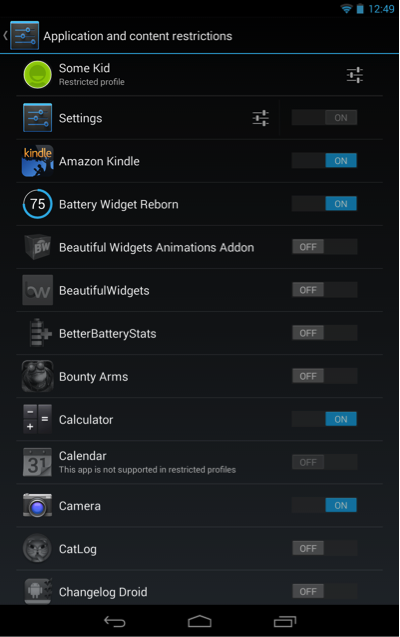
Смартфоны и планшеты на Windows могут похвастаться возможностью подключения к той же учётной записи в программе «Родительская безопасность», что и домашние компьютеры.
Возможности контроля:
- Фильтрация интернет-адресов в браузере;
- Запрос доступа к запуску игр и приложений;
- Все средства родительского контроля, созданные для ПК.

В случае, если вас не устраивает функцинал встроенного родительского контроля на технике ребёнка, вы можете дополнить его одной из многочисленных программ для детской безопасности. Они делятся на программы для защиты информации на родительском смартфоне, который дают детям «поиграть», и на приложения для устройств, принадлежащих самим детям.
Материалы по теме:
Видео по теме:
Часть 6: Lock2Learn
Lock2Learn, пожалуй, самое уникальное приложение для мониторинга устройств Android из всего списка. Оно отличается тем, что побуждает детей учиться.
В основном, родители используют это приложение для блокировки определенных приложений и видео игр. Единственный способ для детей открыть их — правильно ответить на вопросы по математике и задачки из викторины.
Единственный недостаток приложения Lock2Learn заключается в том, что оно предназначено для конкретной цели – ограничить время работы с устройством и отвечать на вопросы викторины. В нем нет важнейших функций, таких как фильтрация нежелательного контента, мониторинга сообщений и звонков, отслеживания местоположения через GPS и т.д.
Если вам требуется доступ к этим возможностям, вам все же следует обратить внимание на такие приложения как Qustodio, Cocospy и пр
Часть 1: Cocospy
Cocospy — приложение №1, профессиональное и незаметное приложение для мониторинга телефонов Android. После установки на целевой телефон приложения Cocospy для устройств Android, вы можете удалить иконку, тем самым не дав ребенку понять, что вы за ним следите.
Если телефон вашего чада работает на iOS, вам не нужно устанавливать никакой софт на его устройство. Вам также не придется делать джейлбрейк.
Этим технологически уникальным приложением, до которого не может дотянуть ни одно другое, уже воспользовались миллионы людей из 190 стран мира.
Чтобы узнать о приложении подробнее, посмотрите Бесплатную Демоверсию Cocospy или решение от Cocospy для iOS, не требующее джейлбрейка здесь >>
Как контр£олировать телефон Android с помощью Cocospy?
Шаг 1: Создайте учетную запись в
Шаг 2: Получите доступ к целевому телефону.
Шаг 3:Установите приложение Cocospy на устройство, затем скройте иконку.
Шаг 4:Отслеживайте деятельность вашего ребенка со своей панели управления.
Зарегистрируйтесь на Cocospy бесплатно или посмотрите демоверсию здесь >>
Родительский контроль Windows — как настроить аккаунт ребёнку
Для более детальной организации работы детей за компьютером с системой Windows, создают отдельные учетные записи. В ранних версиях, эта функция так и называется, “Родительский контроль” и находится в панели управления. Благодаря детской учетной записи можно:
- ограничить время работы ребёнка за компьютером;
- заблокировать доступ к играм;
- задать определённый список программ, которые можно запускать.

В последних версиях упомянутой ОС, учетная запись ребёнка добавляется в разделе “Семья и другие пользователи”. Причём, от указанного возраста будет зависеть и степень защиты. Речь идет не о локальной записи в компьютере, как в старых версиях Windows, а о учётке Microsoft, которая распространяется на все сетевые приложения компании. Таким образом, можно настроить удалённый родительский контроль, просто синхронизируйте ваши аккаунты под группой “Семья” и можете управлять устройствами ребёнка на странице: https://account.microsoft.com/family.

Что будет доступно, если поставить детский контроль в Windows:
- оповещения о действиях по электронной почте;
- список просматриваемых веб-страниц;
- управление приложениями и играми на компьютере ребёнка;
- установка времени работы;
- контроль расходов (если у для аккаунта есть счет в магазине Windows);
- функция “Поиск ребёнка” (обязательно подключение к интернету).

Часть 4. FamilyTime — приложение №4 для родительского контроля и слежения за смартфоном ребенка
FamilyTime — одно из лучших приложений для родительского контроля iPhone. Оно заслужило популярность у миллионов пользователей по всему миру благодаря высокой надёжности.
Когда вы следите за телефоном вашего ребенка, вы должны обязательно использовать хорошо защищенное приложение. FamilyTime упоминался в таких СМИ, как DailyMail, The Sun, The Washington Post, BBC, HuffPost, Fox News и др.
Существует три разных плана подписки на FamilyTime в зависимости от того, сколько смартфонов вы хотите отслеживать одновременно.
В зависимости от тарифного плана, MyFamily может контролировать от одного до пяти устройств. Бесплатный пробный период составляет 3 дня.
Функции
FamilyTime имеет широкий спектр функций, которые можно разделить на три категории в зависимости от типа — ограничение времени работы смартфона, отслеживание местоположения, блокировка и оповещения.
Ограничение времени работы устройства:
- Настройте блокировку устройства в определенные часы, чтобы ребенок не отвлекался от учебы или выполнение домашних заданий.
- Установите ограничения на использование iPhone в вечернее и ночное время. Ребёнок будет крепко спасть без вредного света экрана смартфона.
- Задайте время, когда ребёнок учится. Это даст возможность ему не отвлекаться.
Отслеживание местоположения:
- Есть функции, позволяющие посмотреть, где именно находятся ваши дети прямо сейчас, в режиме реального времени.
- В истории местоположений указаны даты и времена посещения разных точек на карте.
- Географические границы позволяют установить территориальные запреты для ваших детей. Когда они пересекут границу разрешенной зоны, вы получаете предупреждение на свой телефон.
Блокировка:
- Вы можете заблокировать платформы и приложения социальных сетей на телефоне вашего ребенка, навсегда или в определенное время.
- Также есть возможность блокировать все сайты, которые могут содержать нежелательный контент, сцены жестокости, порнографии и т.д.
Оповещения:
- Просьба о помощи. Дети могут отправить сообщение SOS, когда они находятся в опасности.
- Забери меня. Дети могут отправить его, если они хотят, чтобы их забрали. Вы получите уведомление вместе с информацией о местонахождении ребенка.
Родительский контроль на ПК с Windows 10
Программа «родительский контроль» преследует основные цели: защиту детей от переизбытка информации, которую юные интернет пользователи поглощают в огромном количестве. Это значительно перегружает его психические возможности, ослабляют иммунную систему. Кроме того, в интернете дети могут столкнуться с различного рода провокациями, угрозами, могут быть втянутыми в различные афёры.

Компания Microsoft на компьютерах оборудованных Windows 10, заранее готовит родителей к подобным ситуациям и предлагает ввести управление безопасностью с помощью функции «Семейная безопасность».
Принцип подхода очень простой: создав учётную запись для ребёнка можно контролировать активность своего чада в интернете и защищать его действия. Для этого достаточно активизировать функцию Microsoft Family Safety.
Создание и настройка учётной записи ребёнка: Основная задача состоит в том, как установить и настроить учётную запись детей. Это выполняется последующим переходом по позициям:
- параметры;
- учётные записи;
- семья и другие люди;
- добавить члена семьи.
Выполнив переход на следующий экран, следует остановить выбор на учётной записи ребёнка, заполнить все необходимые пункты. При отсутствии электронного адреса у ребёнка, можно его создать. На следующем этапе система затребует номер телефона для получения кода доступа к аккаунту своего ребёнка.
Перейдя в созданный аккаунт, важно правильно строить ограничения учетной записи. По умолчанию активирована возможность получения отчетов по электронной почте, есть возможность корректировать перечень запрещенных к просмотру интернет-сайтов
Видео о том как настроить учетную запись в данном приложении:
Программа дает возможность контроля за скачанными и запускаемыми программами. Есть возможность заблокировать запуск скаченных ранее программ. Можно также ограничить по возрасту получение контента из маркета Windows.
Есть контроль времени нахождения в Сети, возможность его ограничения.
Достоинства:
- Бесплатная;
- Функционал широкий;
- Отдельные «запреты» можно настроить исходя из возраста ребенка.
Недостатки:
- Возможность работы только «из-под аккаунта»;
- Обязательный ввод персональных данных о себе и членах семейства;
- Приложения можно блокировать только после первого запуска;
- Детский аккаунт обновляется с задержкой.
Каким образом установить Family Link на смартфоне ребёнка
Возьмите в руки телефон, которым будет пользоваться ребёнок, чтобы выполнить настройки на нём:
-
Запустите приложение на телефоне и укажите аккаунт Google, принадлежащий ребёнку;
Выберите аккаунт, принадлежащий ребёнку
-
Далее необходимо ввести код родительского приложения. На том шаге, на которым мы остановились в предыдущей главе он должен появиться на экране родительского смартфона;
Введите код подтверждения из родительского приложения
- После ввода кода на экране вместо него появится аватарка аккаунта родителя. Выберите её, чтобы продолжить;
- Затем подтвердите разрешения. Действие каждого из них подробно описано. Поэтому вы сможете ознакомиться с ними;
-
Далее нужно указать название текущих настроек на телефоне ребёнка. Можно использовать имя;
Дайте имя профилю приложения
-
Теперь снова вернёмся к приложению для родителей. В главном меню вы найдёте разделы, в которых можно ограничивать контент на смартфоне ребёнка. Настройте, что будет отображаться в Play Market, какие фильмы или игры детям загружать нельзя, включите фильтр для Ютуб и т.д.;
Основные параметры приложения для родителей
-
В приложении можно открыть отчёт, в котором подробно описано, сколько времени проводят дети в том или ином приложении.
Настройка времени доступа к приложения на смартфоне
Дальнейшая настройка контроля является на усмотрение родителей. Выбрав определённый день недели можно задать количество часов, которые ребёнок сможет проводить в играх.
Андроид
Основные способы
Сбросить до заводских настроек/перепрошить
6
Отключить Family Link
4
Сбросить кеш в Play Market
2
Загрузиться в безопасном режиме
-2
По умолчанию управление данной функции находятся в параметрах Google Play.
Для снятия ограничения:
- Нажмите вверху слева «три полоски»,
- Выберите вкладку «настройки»,
- Далее «родительский контроль» (раздел личные),
- Снимите галочку около «ПИН-код».
Этот способ работает, если вы помните пароль. Но чаще происходит иначе – пользователя нет ПИНа.
Обходим ограничение Play Market
Первое, что стоит сделать, это попробовать снять ограничение путем очищения данных Play Market.
Сделайте следующее:
- Зайдите в настройки смартфона и перейдите по вкладке «все приложения».
- Найдите в списке Play Market. Тапните по нему. Вам нужно найти кэш устройства. В стандартном Android он находится в «Хранилище».
- Во вкладке «Хранилище» нажмите на кнопку «очистить хранилище».
Попробуйте заново войти в родительский контроль. Если все сделано правильно, флажок перейдет в положение «выкл». В некоторых смартфонах обнуление кэша делают через кнопку «Сброс». Например, на телефонах марки Huawei.
Мне помогло8
Загрузиться в безопасном режиме
Второй способ – загрузка в безопасном режиме. В Safe mode работают только основные сервисы.
Инструкция:
- Нажать кнопку питания смартфона, пока не откроется окно с основными параметрами: «перезагрузка», «отключить питание» и «режим полета».
- Зажать виртуальную клавишу на экране «отключить питание» до тех пор, пока смартфон не предложит перезагрузиться в безопасном режиме.
В этом состоянии отключается часть настроек Андроид, доступных в обычном режиме работы. Пользователь может самостоятельно удалять утилиты, очищать кэш системных приложений, включая Google Play.
Мне помогло2
Инструкция по отключению Family Link
Будьте аккуратны при отключении данного приложения! Family Link напрямую связан с основным аккаунтом пользователя. При удалении, со смартфона сотрется часть данных, в том числе настройки сервисов, завязанных на Gmail-аккаунте.
Пошаговый алгоритм:
- На телефоне ребенка отвязываем (удаляем) аккаунт, к которому подключено приложение. Settings->Remove account. Подтверждаем действие на следующем экране.
- Здесь же, выбираем тот родительский аккаунт, к которому было привязана детская версия Family Link. Вводим пароль и подтверждаем действие.
- При правильно выполненном алгоритме, появится уведомление с подтверждением.
- Переходим на родительский телефон. Запускаем Family Link. Ищем профиль ребенка, который пока еще привязан к главному смартфону.
- Нажимаем на три точки напротив имени в верхнем углу. Выбираем «информацию об аккаунте» (Account info).
- Пролистываем список вниз до строчки «Delete account». Тапаем по ней.
- Читаем информацию и ставим три галочки под ней. Обязательное действие!
- Тапаем по строке «DELETE ACCOUNT» в нижнем правом углу.
- Снова возвращаемся на телефон ребенка и удаляем приложение Family Link обычным образом.
Перезагружаем детский смартфон и проверяем результат.
Мне помогло5
Сбросить до заводских настроек
Самый радикальный способ избавиться от родительского контроля – сброс смартфона до стоковых (заводских) параметров. Так называемая процедура Hard Reset.
Пошаговая инструкция:
- Заходим в «главное меню» операционной системы. Находим пункт «Восстановление и сброс».
- Выбираем «Сброс всех настроек». Подтверждаем действие. Возможно, потребуется ПИН-код или графический ключ.
Еще один способ:
Внимание: процедура сброса до стоковых параметров может отформатировать SD-карту. Заранее сохраните важную информацию, данные и личные файлы в другом месте
Система загрузится с «голым» Android.
Чтобы установки родительского контроля не перешли на обнуленную систему, укажите новый Google аккаунт при первом включении.
Мне помогло6
Часть 7: My Mobile Watchdog
My Mobile Watchdog — еще одни гигант в индустрии слежения за устройствами Android. Это приложение освещали такие авторитетные медиа как TIME, Forbes, CBS News, NBC News, Wall Street Journal и многие другие.
Это следящее приложение довольно надежное, оно предоставляет вам доступ к спектру расширенных функций.
Настройка ограничений по времени работы, блокировка приложений, информация об использовании соцсетей и Интернета, проверка журналов звонков и сообщений, отслеживание местоположения через GPS и т.д. Вы даже можете запретить определенным контактам связываться с целевым телефоном.
Получите более подробную информацию на официальном сайте My Mobile Watchdog.
Как установить родительский контроль на телефоне
То, как управлять данной функцией в телефоне будет зависеть, какая на ней установлена операционная система. Рассмотрим двух лидеров на этом рынке — IOS и Android. Также, дополнительно будет список сторонних приложений для этих целей, в них функционал будет даже больше и востребованнее, и я бы рекомендовал использовать именно их.
Родительский контроль на Айфон — iPhone
В IOS родительский контроль устанавливается довольно легко, но не дает много возможностей, поэтому если вы хотите полностью обезопасить своего ребенка от негатива в сети, то рекомендую использовать дополнительные приложения, о них будет написано в главе ниже.
Зайдите в настройки устройства и перейдите в пункт «Экранное время». Включите данную функцию и укажите, что это телефон вашего ребенка. Далее придумайте пароль, чтобы он отличался от того, каким вы разблокируете устройство.
Укажите необходимые настройки: время работы аппарата, лимиты на время работы отдельных приложений и игр и т.д.
Также здесь можно ограничить сайты для посещения, поставить ограничение на доступ к ненормативному контенту, запретить изменение настроек самой системы и т.д.
Родительский контроль на телефоне Андроид — Android
Андроид не предоставляет много возможностей по родительскому контролю, но он тут есть. Создадим ограниченный профиль для ребенка. Для этого откройте настройки аппарата, перейдите в раздел пользователи и добавьте одного нового.
Установите необходимые ограничения, приложения, контент и функции, которые будут доступны на этом аккаунте.
Далее прейдите в настройки Google Play и включите функцию родительского контроля.
После проделанных действий, в играх, программах, фильмах будет установлено ограничение по возрасту, которое вы установите.
Как видите внутренних средств по родительскому контролю в Андроид не много, поэтому лучшим решением все-таки будет использование дополнительного софта — читайте об этом ниже.
Приложения родительского контроля на Айфон и Андроид
Рассмотрим самые лучшие приложения для этих мобильных операционных систем. Их существует немало для IOS и Android, в статье будет ТОП из них.
Kaspersky Safe Kids
Адрес: Kaspersky Safe KidsПоддержка: Windows, Mac OS, IOS и Android
Одно из лучших решений в этой категории. С дружелюбным интерфейсом на русском языке и большими возможностями для контролирования детей. Кроме того, оно мульти-платформенное, т.е. может работать на мобильных устройствах и на компьютерах.
Kaspersky Safe Kids дает следующие возможности:
- Позволяет управлять временем работы, как всего аппарата, так и его программного обеспечения
- Блокировать опасные сайты
- Показывать местоположение аппарата на карте
- Возможность указать периметр, за который нельзя выходить
- Следить за активностью в соц. сетях
- Контролирует подозрительный контент на устройстве и сразу информирует вас
- Мгновенные уведомления на ваш телефон
- и многое другое
Google Family Link
Адрес: App Store и Google PlayПоддержка: IOS и Android
Приложение от самого Google, предоставляет множество возможностей для контролирования своих детей через их смартфоны. Распространяется абсолютно бесплатно и на русском языке.
Позволяет:
- Отслеживать действия
- Время использования
- Какие программы и игры открывались
- Управлять установленным софтом и устанавливать самому новый
- Устанавливать ограничения на время использования устройства и программного обеспечения
- Блокировать аппарат полностью
- Определять местонахождение устройства
Screen Time
Адрес: App Store и Google PlayПоддержка: IOS и Android
Отличный вариант, который довольно популярен в России. Имеет большое количество функций и работает на русском языке.
С помощью Screen Time вы сможете:
- Устанавливать лимиты на работу всего устройства и его отдельных программ
- Блокировать необходимое ПО на устройстве
- Просматривать действия, совершенные на аппарате
- Список посещаемых сайтов
- и т.д.
Kidslox
Адрес: App Store и Google PlayПоддержка: Windows, Mac OS, IOS и Android
Kidslox на русском языке и не с плохим функционалом. Все его всячески хвалят, но цена за использование для кого-то может показываться большой.
Также позволяет ограничивать время, проведенное за устройством, блокировать необходимые элементы и многое другое.
Где мои дети
Адрес: App Store и Google PlayПоддержка: Windows, Mac OS, IOS и Android
Отличный GPS трекер, чтобы узнать местоположение того, у кого установлено приложение, работает даже без интернета. Также, позволяет узнать, чем занимаются ваши чада за своим мобильным или планшетом.
Сколько времени он проводит за устройством, что чаще запускает, в какие игры чаще играет, позволяет позвонить в режиме громкого звонка даже если телефон находится в вибро-режиме.
Детальная настройка доступов в Windows 8
Для совместной работы над проектом, часто требуется предоставить общий доступ к файлам и папкам. Аналогично ситуация с пользователями домашнего компьютера. Нет смысла копировать один и тот же фильм каждому пользователю в учетную запись. Достаточно открыть доступ для всех, или для конкретного человека. Как это сделать?
Шаг 1. Кликаем правой кнопкой мыши по папке – и в появившемся контекстном меню выбираем «Свойства».
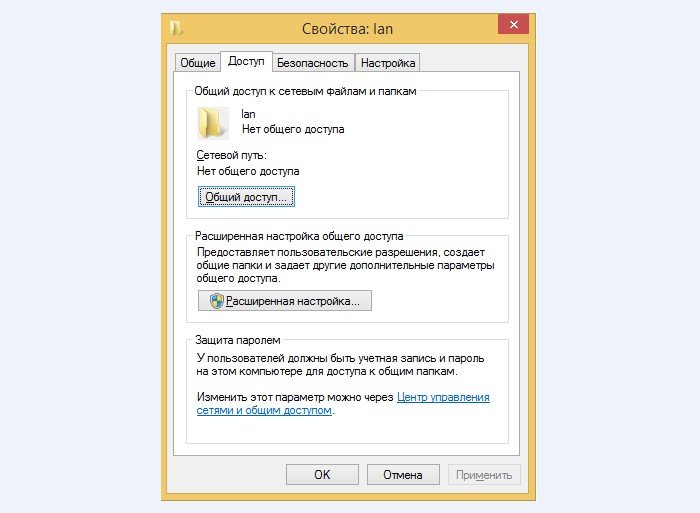 В появившемся контекстном меню выбираем «Свойства»
В появившемся контекстном меню выбираем «Свойства»
Шаг 2. Переходим в «Доступ». Выбираем общий доступ.
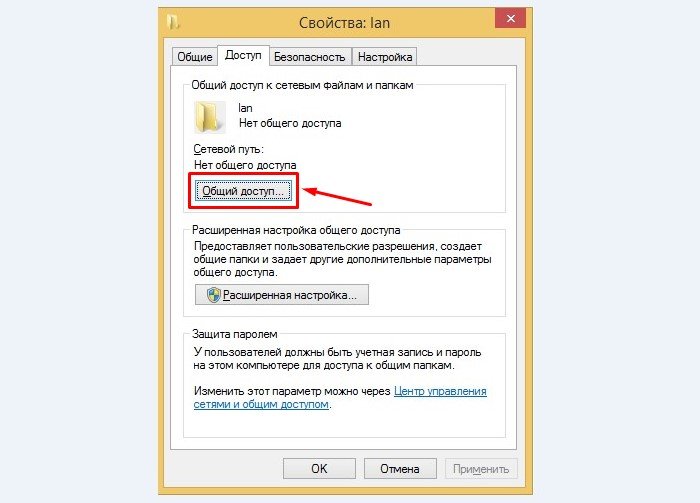 Переходим в «Доступ» и выбираем «Общий доступ»
Переходим в «Доступ» и выбираем «Общий доступ»
Шаг 3. Выбираем пользователей, которым разрешено проводить действия с папкой.
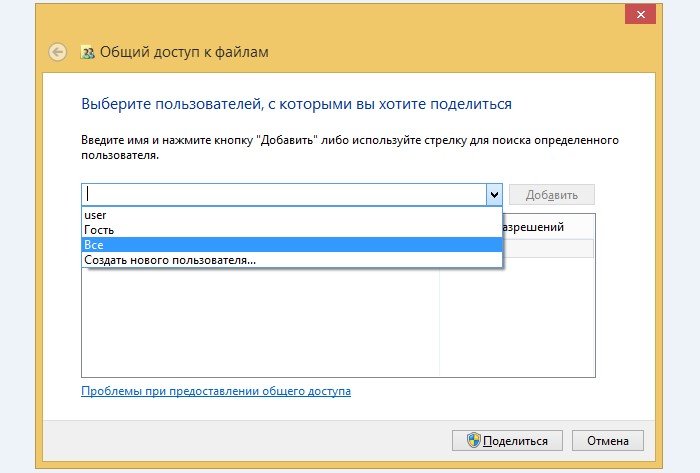 Выбираем пользователей
Выбираем пользователей
Шаг 4. Жмем «Поделиться».
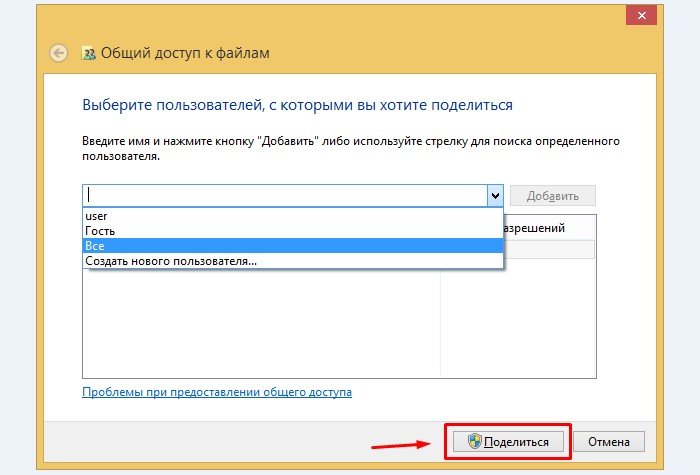 Жмем «Поделиться»
Жмем «Поделиться»
Готово.
Kidlogger
Условно-бесплатная программа
Для некоторых родителей предпочтительней отслеживать действия ребенка за компьютером, нежели устанавливать какие-либо ограничения. Программа Kidlogger как раз и предназначена для этого. По сути, это клавиатурный шпион с функциями отслеживания различных действий пользователя за компьютером. Kidlogger распространяется по условно-бесплатной модели (доступна free-версия с ограниченным функционалом), подходит для операционных систем Windows 2000/XP/Vista/7/8/10 (32 и 64 бит), поддерживает русский язык.
Функции Kidlogger
Повторимся, что Kidlogger — вполне себе полнофункциональная программа-шпион, которая, как и полагается подобным приложениям, может действовать на компьютере скрытно. Именно из-за этого некоторые антивирусы могут посчитать приложение вирусом и заблокировать его запуск или вовсе удалить, но на самом деле это не так, хотя бы просто потому, что Kidlogger не устанавливается сам по себе и его легко удалить. Но на всякий случай рекомендуем добавить папку установки программы в список исключений.
Из функциональных возможностей Kidlogger отметим:
- Учет общей активности пользователя за компьютером с выдачей почасовой, дневной и понедельной статистики.
- Отслеживание нажатий клавиш и буфера обмена (всего, что было скопировано в буфер обмена).
- Отслеживание запускаемый приложений и подсчет времени их активности (если требуется, к примеру, как долго ребенок играет в какую-нибудь игру, Kidlogger отлично подойдет для этих целей).
- Отслеживание сетевой активности — все открываемые в любых браузерах сайты.
- Отслеживание открытых файлов и посещенных папок.
- Запись звука с микрофона.
- Автоматическое создание скриншотов в указанном временном интервале и/или при наборе пользователем определенных ключевых слов с клавиатуры (к примеру, можно настроить создание скриншотов при вводе определенных слов в поисковые системы).
Вся собираемая программой Kidlogger информация о действиях пользователя отображается в личном кабинете на сайте, а также фиксируется локально на компьютере в виде HTM-документа, который можно открыть в любом браузере.
Стоимость Kidlogger
Помимо бесплатной, существует еще две версии программы Kidlogger — Standard и Prefessional (расширенная). Для использования приложения без ограничений следует оформить подписку. На момент написания обзора стоимость 3-месячной (меньше нет) подписки составляла 9$ и 29$ за Standard и Prefessional, соответственно.
OpenDNS FamilyShield
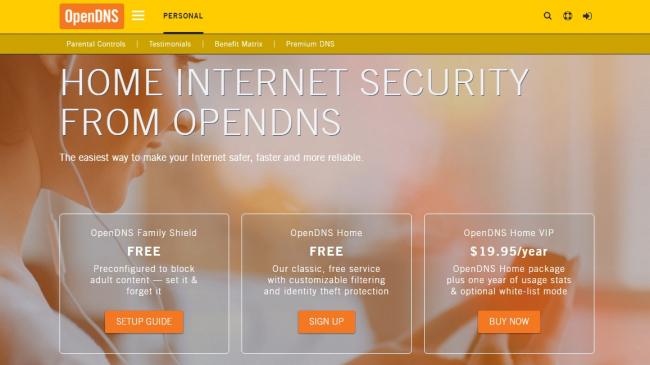
Имеет неоспоримое преимущество — работает на уровне роутера и его невозможно обойти на компьютере.
⊕ Работает на уровне роутера
⊕ Содержит готовые списки для блокировки
⊗ Может быть сложным в начальной настройке
Подсистема FamilyShield сервиса OpenDNS является его неотъемлемой частью. Она автоматически блокирует домены, которые в рамках сервиса помечены как «бесполезные, вредные, прокси, анонимайзеры, эротика, порнография».
Большой плюс этого решения — его можно использовать совместно с другими средствами родительского контроля, не боясь проблем от совместного их использования и оно запускается на уровне роутера. Таким образом, даже если ребенок взломает все системы на компьютере, получит ко всему доступ — он не сможет обойти серверы OpenDNS, если, конечно, не воспользуется каким-либо альтернативным каналом доступа в Интернет.
Все запросы во всей локальной сети (даже если ребенок подключится к Wi-Fi через мобильный телефон, ведь интернет через 3G/4G вы ему отключите совсем), будут автоматически фильтроваться и все подозрительные ресурсы автоматически блокироваться.
Родительский контроль в Windows
- ограничить ребёнка во времени использования компьютера;
- выбрать по своему усмотрению игры, в которые могут играть дети, а в которые нет;
- блокировать сайты, доступ на которые не должен получить ребёнок.
Контроль в Windows 7
-
откройте панель управления и нажмите на значок вашей учётной записи:
-
в открывшемся окне выберите пункт «управление другой учётной записью»:
-
создайте новую учётную запись:
-
введите название для учётной записи ребёнка и определите доступ для входа в компьютер как «обычный»:
-
новая учётная запись готова, в открывшемся окне нажмите на пункт «установить родительский контроль»:
-
выберите учётную запись вашего ребёнка:
-
в открывшемся окне установите необходимые параметры:
- Ограничение по времени. В этом пункте отображается схема по дням недели и количеству часов в сутках. Ограничьте ребенку пользование компьютером на определённое количество часов в зависимости от дня недели. Если он превысит лимит использования компьютерного времени, то ПК отключится, и ребенок не сможет включить его снова.
- Игры. Разрешите или запретите играть ребёнку в уже установленные игры, либо в любые игры, установив ограничение по возрасту.
- Разрешение и блокировка конкретных программ. В этом пункте есть всплывающий список, в котором вы можете выбрать нужные вам программы.
Для установленных пиратских игр придётся устанавливать ограничение вручную, отдельно для каждой игры.
Контроль для Windows 10
-
на компьютере в панели управления нажмите на значок своей учётной записи:
-
в разделе ваша семья выполните вход с учётной записи Майкрософт, если вы этого ещё не сделали:
-
после входа в этом разделе появится надпись «добавить члена семьи»:
-
если вы ещё не зарегистрировали ребёнка в Майкрософт, вам будет предложено это сделать:
- следуя инструкциям, создайте аккаунт вашего ребёнка на сайте;
-
теперь войдя в свою учётную запись на компьютере в разделе «семья и другие люди» вы увидите запись вашего ребёнка:
- Время использования устройства. Установите допустимое время использования компьютера по часам и дням недели.
- Ограничения на содержимое. В этом разделе установите ограничения на просмотр веб страниц, использование игр, приложений и мультимедиа, а также запрос на подтверждение родителя при любых покупках через сайт. Эта настройка работает только с Microsoft Edge и Internet Explorer.
- Расходы. Внесите определённое количество денег на счёт ребёнка, чтобы он мог сам научиться ими распоряжаться и самостоятельно выбирать игры и приложения для покупки.
- Поиск ребёнка. Если у ребёнка на мобильном устройстве установлена ОС Windows 10 или устройство Android с Microsoft Launcher, то вы можете отследить его расположение на карте.
- Недавние действия. В этом разделе контролируйте действия вашего ребёнка в информационном пространстве, какие игры или приложения он использовал в последнее время, какие просматривал веб страницы и делал запросы в поиске, и как долго он использовал компьютер.
Если вы не хотите, чтобы ребёнок обошёл блокировки, используя сторонний браузер, воспользуйтесь пунктом в нижней части меню раздела, который запрещает их запуск.
«Маяк»
Функционал этой утилиты стандартный, но у нее приятный и удобный интерфейс. Самый минималистичный из всех представленных в этом списке программ. Разработчики обеспечили «Маяк» такими функциями:
- контроль уровня заряда батареи;
- определение и мониторинг перемещений;
- анализ действий ребенка при помощи сводок о его местоположении за несколько дней;
- опция «Тревога» — заключается в том, что при появлении опасности малышу нужно нажать всего одну кнопку, чтобы маме сразу же пришло оповещение с предупреждением и координатами местонахождения дочери/сына.
Установить это приложение для отслеживания ребенка по телефону можно бесплатно с ГуглПлэя или ЭппСтор, но пользоваться демо-версией только в течение двух недель. Затем нужно купить подписку (169-229 рублей, в зависимости от операционной системы устройства).
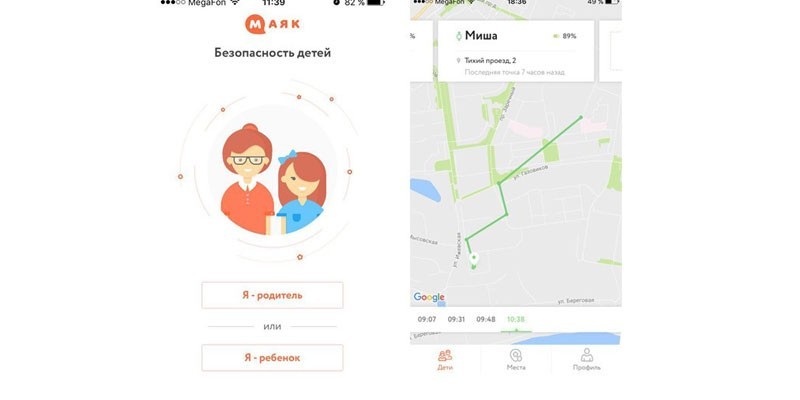
Часть 5: FamilyTime
FamilyTime — одно из лучших приложений для родительского контроля на устройствах Android. Оно действительно заслуживает доверия, ведь его отметили многие медиа-издания такие как The Washington Post, BBC, HuffPost, Fox News и другие. Приложение используют миллионы людей во всем мире, в том числе и мировые звезды, рекомендовавшие его.
FamilyTime открывает доступ ко множеству функций. Вы можете установить некоторые ограничения по времени работы с устройством или заблокировать телефон.
Доступна функция отслеживания местоположения, чтобы через GPS вы могли видеть, где находится ребенок, а также настроить геозонирование.
Функция блокировки позволяет фильтровать нежелательный контент и блокировать любые приложения, веб-сайты и игры.
И наконец, оповестительная функция позволит вашему ребенку отправить сообщение SOS или “Забери меня” с данными об их местоположении.
Приложение FamilyTime предлагает различные виды тарифных планов в зависимости от того, хотите ли вы отслеживать одно устройство Android, два и до пяти. Последнее предложение особенно актуально для больших семей.
Заключение
Я надеюсь, из этой статьи вы определили для себя те опции, которые позволили бы выбрать подходящее приложение для слежения за телефонами Android.
Если вы хотите следить за своими детьми в тайне от них, я бы рекомендовал воспользоваться приложениями mSpy или Cocospy. Однако, если вы собираетесь контролировать детей с их же согласия, тогда FamiSafe или Qustodio станут прекрасным выбором.
На каком бы приложении вы не остановились, оставьте о нем свой комментарий ниже, чтобы мы знали, что наша статья оказалось для вас полезной.
Этот пост также доступен на других языках:
English (Английский) Português (Португальский, Бразилия) 日本語 (Японский) Español (Испанский)
Итог
Способов наладить работу детей за компьютером и другими устройствами довольно много. Какие-то обеспечат более комплексными функциями, какие-то направлены на определённые цели. Можно комбинировать разные варианты родительского контроля, чтобы компенсировать их недостающие элементы. Например, настроить домашнюю сеть, чтобы все устройства ребёнка на любом браузере с любым поисковиком не отображали взрослый контент, плюс создать отдельную учетную запись, для контроля времени и используемых программ.
Доверяйте своим детям и не переборщите с контролем, ведь современные гаджеты — неотъемлемая часть нашей жизни, а всемирная паутина — бесконечный источник полезной информации. Нужно лишь проследить, чтобы дети узнавали всё правильно и своевременно, и учесть, что многие пытливые умы могут обойти вашу защиту, поэтому не ограничивайтесь простыми мерами, как браузерная настройка, и не забывайте ставить пароли.