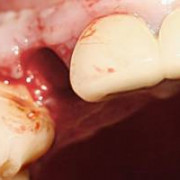Как отключить родительский контроль на андроиде
Содержание:
- «Мои друзья«
- На BIOS установлен пароль
- Сторонние приложения родительского контроля на Andro >
- Дополнительная информация
- Отключение родительского контроля на Android
- Kaspersky Safe Kids
- Как отключить родительский контроль на Андроиде через Плей Маркет?
- Лучшие приложения для контроля детей
- Обход родительского контроля на роутере
- Как удалить контроль в сторонних программах
- Настройка родительского контроля на телефоне
- Как снять ограничения в Windows
- Как поставить родительский контроль
- Родительский контроль браузеров
- Qustodio
- Откат к заводским настройкам
- Заключение
«Мои друзья«
Данное приложение является самым ценным из всех от компании Apple для каждого родителя, потому что оно даёт возможность всегда быть в курсе, где ваш ребенок. В отличие от подобных на Андроиде, ребёнку это мешать не будет, поэтому о моральной стороне вопроса можно не переживать. А заодно не придётся переживать, где ваш ребенок.
Приложение «Мои друзья» для Айфона
- Далее на каждом своём девайсе введите Apple ID и войдите в раздел «Мои друзья«.
- Кстати малышу эти данные знать совсем не обязательно, чтобы он не смог выключить показ местоположения.
- Откройте пункт «Друзья«, кликните на «+» и внесите новых пользователей. Эта функция отлично подходит для пользования всей семьей, так как теперь можно посмотреть где находятся все добавленные члены вашей семьи.
- Отправьте запросы на добавление в друзья, подтвердите и в следующем окне откроется карта с местоположением всех устройств.
- Также система покажет, когда были получены последние данные и расстояние в километрах.
Как настроить «Мои друзья» для Айфона?
Конечно, это не весь функционал опции «Мои друзья«. Из приложения вы можете запустить историю сообщений и проложить маршрут до места, где находится нужный контакт или активировать уведомления о перемещениях из определённого места. Например, вам будет приходить оповещение при покидании ребёнком школы или при приходе домой.
Настройка Айфона для ребенка
Из параметров интересным является только «Скрытие от наблюдения«. Изначально он неактивен. Наверное, не стоит объяснять зачем он нужен. При установке блокировки на устройство, после начальной настройки пароль приложением запрашиваться не будет. Поэтому в разделе «ограничений» обязательно установите блок на внесение изменений.
Планшет или телефон под управлением iOS легко превратить в отличное устройство для ребёнка. Потратьте немного времени и у малыша будут личные развивающие игры, библиотека со множеством книг, плеер с мультфильмами и много других развлечений.
На BIOS установлен пароль
Вот мы и добрались до самого сложного способа отключения РК с компьютера без прав администратора и пароля от БСВВ. Чтобы вам не пришлось прибегать к довольно рискованным действиям, описанным ниже, запоминайте или записывайте данные от своего аккаунта и не теряйте их.
ВАЖНО. Если вы надеетесь получить гарантийное обслуживание, то помните, что нижеследующая инструкция является фактическим взломом предустановленных настроек, и после таких манипуляций вас откажутся обслужить в сервисном центре по договору.
- Откройте боковинку ПК или заднюю крышку ноутбука.
- Поищите маленькую круглую батарейку, похожую на монетку с гравировкой.
- Выньте её из гнезда и подождите секунд 5-7, а затем вставьте обратно.
- Включите компьютер и нажмите комбинацию клавиш, отвечающую за вызов БСВВ (найдите её в интернете по названию вашего устройства).
- Отыщите раздел SYSInfo и измените System time на то время, когда родительский контроль разрешает пользоваться компьютером.
Недостаток этого способа заключается в том, что вам постоянно придётся настраивать время через БСВВ.

Настройки Kaspersky Internet Security
Сторонние приложения родительского контроля на Andro >
Учитывая востребованность функций родительского контроля и то, что собственных средст Android пока недостаточно для того, чтобы полноценно их реализовать, неудивительно, что в Play Маркет есть множество приложений для родительского контроля. Далее — о двух таких приложениях на русском языке и с положительными отзывами пользователей.
Kaspersky Safe K >Первое из приложений, возможно, самое удобное для русскоязычного пользователя — Kaspersky Safe Kids. В бесплатной версии поддерживается множество необходимых функций (блокировка приложений, сайтов, отслеживание использования телефона или планшета, ограничение времени использования), часть функций (определение местоположения, отслеживание активности ВК, мониторинг звонков и СМС и некоторые другие) доступны платно. При этом, даже в бесплатной версии, родительский контроль Kaspersky Safe Kids предоставляет достаточно широкие возможности.
Использование приложения выглядит следующим образом:
- Установка Kaspersky Safe K >При условии наличия подключения к Интернету на устройстве ребенка, изменения параметров родительского контроля, применяемые родителем на сайте или в приложении на своем устройстве, незамедлительно отражаются на устройстве ребенка, позволяя оградить его от нежелательного содержимого сети и не только.
Несколько скриншотов из консоли родителя в Safe Kids:
- Ограничение времени работы
Настройка и использование приложения происходит почти тем же образом, что и для Kaspersky Safe Kids, отличие в доступе к функциям: у Касперского многие функции доступны бесплатно и бессрочно, в Screen Time — все функции доступны бесплатно 14 дней, после чего остаются только базовые функции сводящиеся к истории посещения сайтов и поиска в Интернете.
Тем не менее, если первый вариант вам не подошел, можно попробовать и Screen Time в течение двух недель.
Дополнительная информация
В завершение — некоторые дополнительные сведения, которые могут оказаться полезными в контексте осуществления родительского контроля на Android.
Обычно родительский контроль ставят на смартфоны и планшеты детей, чтобы регулировать времяпрепровождение ребёнка в сети, исключить посещение определённых сайтов и загрузку приложений. Иногда люди по ошибке активируют подобный режим в своём смартфоне и лишаются доступа на некоторые ресурсы. Если данная мера не нужна, её можно отключить – далее вы узнаете, как это сделать.
Отключение родительского контроля на Android
Алгоритм действий при отключении родительского контроля зависит от того, какими средствами воспользовались для его активации: стандартными возможностями телефона или же другими сервисами. В некоторых случаях выключить (или взломать) опцию в подчинённом устройстве не получится – нужно сбросить соответствующие настройки в контролирующем гаджете.
Google play
Если возникли проблемы с доступом в Google Play с планшета или смартфона, нужно сделать следующее:
- Откройте приложение.
- Загляните в разделы Settings-Personal-Parental controls.
- Если опция включена, у вас потребуют установленный код – введите его.
- Далее вы можете сдвинуть ползунок, чтобы деактивировать контроль в целом, либо снять флажки с отдельных элементов: игр, фильмов, приложений, книг и т. п.
Включение и выключение контроля в настройках в Google Play
Kaspersky safe kids
Сервис от лаборатории Касперского сложнее и требует задействования двух устройств: телефона ребёнка и родителя. И на тот, и на другой скачивается одноимённое приложение. На сайте нужно завести аккаунт и выставить необходимые настройки. Контроль отключается в несколько этапов, давайте подробно разберём, как его удалить. Возможно два варианта:
Kaspersky Safe Kids
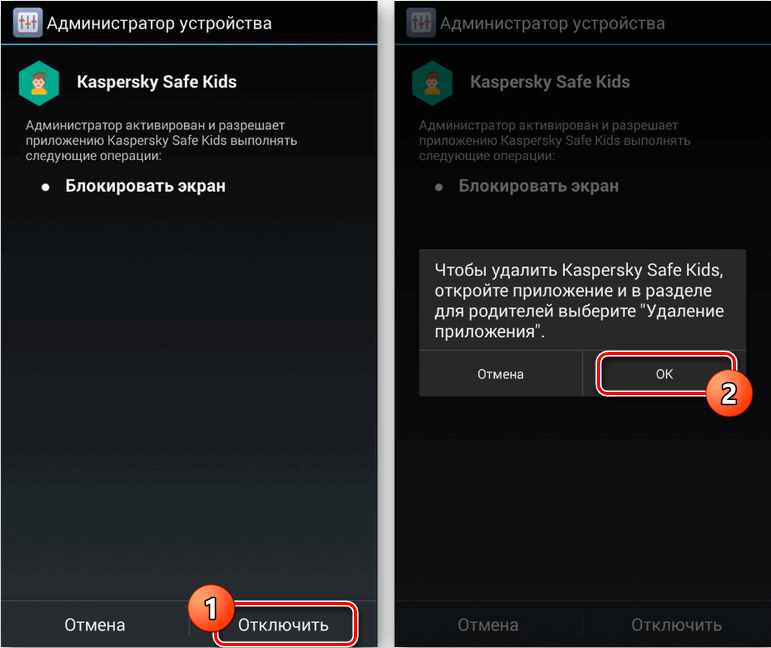
Один из популярных вариантов, пользуется спросом у родителей, настраивающих контроль за устройством через личный кабинет.
Кстати, в личном кабинете действительно очень удобно чередовать настройки, мы расскажем о принципах работы с программой и на телефоне ребенка, и на телефоне родителя.
- Детский гаджет. С устройства зайдите в программу Kaspersky, деактивируйте ее. Удалите приложение, поскольку оно занимает немало места и приводит к ухудшению работы гаджета. Контроль легко активируется, когда вы вновь загружаете приложение на телефон ребенка.
- Родительский гаджет. Деактивируют программу напрямую с телефона ребенка и с телефона родителей. По факту, с родительского телефона осуществляется контроль и управление, что удобно и позволяет экономить время. Авторизуйтесь в приложении, воспользовавшись паролем и логином, заранее установленным в рамках использования программы. Через меню “Обзор” зайдите на стартовую страницу и выберите гаджет ребенка, отключите его. Найдите “Использование устройств”, тапните на специальную кнопку (в виде шестеренки). В строке контроля устройства переместите ползунок влево, отключив контроль.
Как отключить родительский контроль на Андроиде через Плей Маркет?
Практически любой современный ребёнок пользуется возможностями Play-маркета, ведь на нём собраны миллионы разнообразных игрушек и программ. Разумеется, не каждая из них предназначена для самых маленьких пользователей. Чтобы позаботиться о сохранении важных данных на телефоне родителя, обезопасить малыша от случайного просмотра нежелательного контента и исключить списания с личного баланса из-за виртуальной покупки каких-либо апдейтов, компания Гугл позволяет контролировать все устройства, привязанные к единому Google аккаунту. Разберём, как полностью деактивировать рассматриваемую нами опцию.
- Тапните по иконке маркета;
- Кликнув вверху слева по значку в виде трёх полосок, зайдите в меню настроек;
- Найдите строку с родительским контролем в блоке «Личные», там же расположена интересующая нас функция;
- Измените положение ползунка на позицию ВЫКЛ;
- Чтобы изменения вступили в силу, обязательно подтвердите действие с помощью PIN-кода, назначенного при включении опции;
- Теперь процедуру деактивации можно считать завершенной.
Лучшие приложения для контроля детей
Рассмотрим некоторые варианты, которые представлены для свободного скачивания. Они позволяют установить специфические параметры, которых нет в системных фильтрах.
| Название и ссылка | Стоимость | Функционал | Рейтинг |
|
Где мои дети |
От 25 до 3 990 рублей |
Трекер местоположения
Можно подключиться к динамику для прослушивания звуков вокруг гаджета ребенка Устанавливается кнопка SOS Удаленное слежение за зарядом аккумулятора Громкий сигнал вызова от родителей даже при включенном режиме «Не беспокоить» Кроссплатформенный продукт Внутренний чат с родителями |
★★★★★ |
|
Google Family Link |
Бесплатно |
Контроль использования телефона
Ограничение времени Удаленная блокировка Одобрение или отклонение загрузок Рамки на Интернет-поиск Встроенные рекомендации по скачиванию, одобренные экспертами Функция трекера Сохранение истории перемещений |
★★★★★ |
|
Kidslox |
От 65 до 7 999 рублей |
Рекомендован Роскачеством
Контроль до 10 учетных записей на различных устройствах Фильтрация контента Установка расписания взаимодействия с гаджетом Удаленная блокировка Доступ к видеокамере смартфона |
★★★★★ |
|
Kids Place |
От 15 до 790 рублей |
Создает защищенную среду
Ограничение доступа к сети Блокировка вызовов Настройки главного экрана Выключение по времени Защита пин-кодом Запрет на покупку и скачивание Работа в нескольких профилях одновременно |
★★★★★ |
Обход родительского контроля на роутере
Однако не спешите радоваться – родительский контроль вовсе не гарантия того, что всё под контролем. Дети нынче пошли умные, они умеют пользоваться Яндексом и Google и, при наличии навыков обращения с компьютером смогут обойти любые запреты.
Поскольку родительский контроль на роутере настраивается по МАС-адресу, самый простой способ его обойти это МАС-адрес сменить. Сделать это можно без специального программного обеспечения, прямо в интерфейсе Windows.
Для этого надо запустить диспетчер устройств. В интерфейсе Windows 10 для этого можно в строке поиска вписать “диспетчер устройств”. Запускаем найденное приложение.
В диспетчере устройств находим свой сетевой адаптер, кликаем на него правой кнопкой мыши и выбираем «Свойства».
Откроется окно, в котором находим вкладку «Дополнительно», а в ней пункт «Сетевой адрес». В примере, указанном ниже этот пункт обозначен как Network Address. И в поле «Значение» вписываем любой МАС-адрес, отличный от вашего. После этого нажимаем на кнопку “OK”. Всё, ваш компьютер будет входить в интернет без ограничений.

Сменить МАС-адрес на устройстве Android можно с помощью одной из бесплатных утилит.
Если же блокировка доступа настроена по IP-адресу, можно сменить его или же воспользоваться прокси-сервером или VPN.
Так что для полной эффективности родительского контроля необходимо настроить дополнительные сетевые политики. Например, ограничить диапазон IP-адресов или запретить устройствам МАС-адреса которых нет в белом списке, подключаться к роутеру.
Как удалить контроль в сторонних программах
Существует ряд специализированных программ, которые помогают родителям ограничивать доступ ребенка к сомнительным материалам и просто уменьшать время взаимодействия с мобильным телефоном или планшетом.
Среди них наиболее популярными считается Kaspersky Safe Kids, а также Family Link. Более подробно, как снимать ограничение с этих двух программ, рассматривается далее.
Kaspersky Safe Kids
Как уже было сказано, «Касперский» является одним из наиболее популярных и функциональных вариантов обеспечения родительского контроля. Основное преимущество заключается в том, что с его помощью можно ограничивать доступ даже с другого устройства, а также через личный кабинет на сайте производителя.
Отключить блокировку «Касперского» можно как через телефон ребенка, так и через устройство родителя. В первом случае инструкция по отключению выглядит следующим образом:
- Зайти в настройки мобильного устройства.
- Открыть раздел с личными данными, а послу выбрать пункт «Безопасность».
- Необходимо найти раздел «Административные», а после «Администраторы устройства».
- Среди представленного списка нужно будет выбрать именно Kaspersky Safe Kids.
- В появившемся окне нужно будет ввести логин и пароль пользователя (первое может быть вбито автоматически).
- После того как нужная информация будет введена правильно, следует вернуться обратно к строчке «Kaspersky Safe Kids» и нажать на кнопку «Отключить». Подтвердить действие.
На данном этапе программа будет отключена. При желании ее можно будет даже полностью удалить с телефона, как обычное приложение.

Отключение режима в Kaspersky Safe Kids
Family Link
Сбросить родительский контроль в «Фамилия линк» можно следующем образом:
- Открыть само приложение и перейти в личный аккаунт.
- Открыть блок «Семейная группа», выбрав профиль, на котором включено ограничение.
- Нажать на иконку в виде 3 точек и открыть информацию о конкретном пользователе.
- Найти внизу функцию «Удалить аккаунт».
- Подтвердить действие, проставив галочки в соответствующих местах.
Настройка родительского контроля на телефоне
В пункте «Настройки» среди параметров родительского контроля для Android телефона или планшета в Family Link вы найдете следующие разделы:
- Действия Google Play — установка ограничений на контент из Play Маркет, включая возможную блокировку установки приложений, скачивания музыки и других материалов.
- Фильтры Google Chrome, фильтры в Google поиске, фильтры на YouTube — настройка блокировки нежелательного контента.
- Приложения Android — разрешение и запрет запуска уже установленных приложений на устройстве ребенка.
- Местоположение — включение отслеживания местоположения устройства ребенка, информация будет отображаться на главном экране Family Link.
- Информация об аккаунте — сведения об учетной записи ребенка, а также возможность остановить контроль (Stop supervision).
- Управление аккаунтом — информация о возможностях родителя по управлению устройство, а также возможность остановить родительский контроль. На момент написания обзора почему-то на английском языке.
Некоторые дополнительные настройки присутствуют на основном экране управления устройством ребенка:
- Время использования — здесь можно включить ограничения по времени использования телефона или планшета ребенком по дням недели, также можно задать время сна, когда использование недопустимо.
- Кнопка «Настройки» на карточке с именем устройства позволяет включить отдельные ограничения для конкретного устройства: запрет добавления и удаления пользователей, установки приложений из неизвестных источников, включения режима разработчика, а также изменить разрешения приложений и точность определения местоположения. На этой же карточке есть пункт «Воспроизвести сигнал», чтобы заставить звонить потерянное устройство ребенка.
Дополнительно, если с экрана родительского контроля для конкретного члена семьи перейти на уровень «выше», к управлению семейной группой, в меню вы сможете обнаружить запросы на разрешения от детей (если таковые отправлялись) и полезный пункт «Родительский код», который позволяет разблокировать устройство ребенка без доступа к интернету (коды постоянно обновляются и имеют ограниченный срок действия).
В разделе меню «Семейная группа» можно добавить новых членов семьи и настроить родительский контроль и для их устройств (также можно добавить дополнительных родителей).
Возможности на устройстве ребенка и отключение родительского контроля
У ребенка в приложении Family Link не так много функциональности: можно узнать, что именно могут видеть и делать родители, ознакомиться со справкой.
Важный пункт, доступный ребенку — «О родительском контроле» в главном меню приложения. Здесь, среди прочего:
- Подробное описание возможностей родителей по установке ограничений и отслеживанию действий.
- Советы о том, как убедить родителей изменить настройки, если ограничения оказались драконовскими.
- Возможность отключить родительский контроль (дочитайте до конца, прежде чем негодовать), если он был установлен без вашего ведома и не родителями. При этом происходит следующее: родителям отправляется уведомление об отключении родительского контроля, а все устройства ребенка полностью блокируются на 24 часа (разблокировать можно только с контролирующего устройства или по прошествии указанного времени).
На мой взгляд, реализация отключения родительского контроля реализована грамотно: она не дает преимуществ, если ограничения были действительно установлены родителями (они их вернуть в течение 24 часов, а в это время пользоваться устройством не получится) и дает возможность избавиться от контроля, если он был настроен посторонними лицами (им для повторной активации потребуется физический доступ к устройству).
Напомню, что родительский контроль можно отключить с управляющего устройства в настройках «Управление аккаунтом» без описанных ограничений, правильный путь отключения родительского контроля, позволяющий избежать блокировок устройства:
- Оба телефона подключены к интернету, на телефоне родителя запускаем Family Link, открываем устройство ребенка и заходим в управление аккаунтом.
- Отключаем родительский контроль внизу окна приложения.
- Ждем, когда на почту ребенка придет сообщение о том, что родительский контроль отключен.
- Далее можем выполнять другие действия — удалять само приложение (лучше сначала с телефона ребенка), удалять его из семейной группы.
Как снять ограничения в Windows
Во всех версиях ОС Microsoft начиная от Windows 7 родительский контроль настраивается через управление учётными записями пользователей. Чтобы проверить ограничения в операционной системе, достаточно посмотреть права текущего аккаунта. Это можно сделать через панель управления, раздел «Учётные записи пользователей». Если под именем активного аккаунта отображается роль «Администратор», но вы не можете открывать некоторые сайты или использовать компьютер в определённое время, родительский контроль был активирован при помощи сторонней программы.
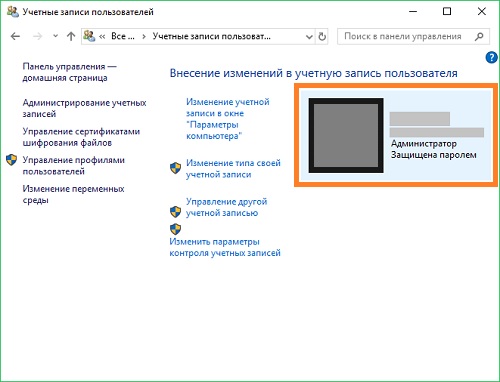
Если же активна учётная запись без административных полномочий, к ней могли быть применены инструменты контроля Windows. Для нормального использования компьютера без блокировки доступа к Интернету смените аккаунт. Чтобы это сделать, завершите текущий сеанс, нажав меню «Пуск», кликнув на аватар учётной записи и выбрав «Выйти». После этого на стартовом экране Windows выберите аккаунт, обладающий административными полномочиями.
Альтернативный способ — изменение типа учётной записи. В этом случае вам не потребуется использовать другой аккаунт, достаточно будет предоставить нужные права аккаунту с ограничениями. Для отключения родительского контроля требуется установка роли «Администратор». Это действие позволит:
- Снять родительский контроль на компьютере.
- Получить доступ ко всем файлам и возможность запуска любых программ.
- Создать дополнительные учётные записи.
- Получить доступ к изменению всех настроек компьютера.
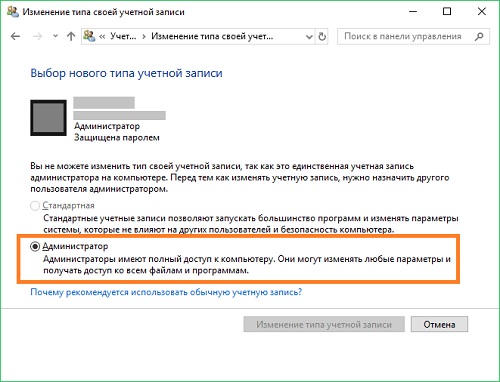
Как поставить родительский контроль
Кроме встроенных опций, функция родительского контроля может быть настроена при помощи сторонних сервисов, приложений, а также с использованием услуг одного из операторов мобильной связи.
На Ютубе
Чтобы установить родительский контроль на телефон ребенка в Ютубе, следует произвести изменения конфигурации непосредственно в программе:
- Перейдите в «Настройки» и далее в подпункт «Общие».
- Активируйте «Безопасный режим».
Такая блокировка является внутренней услугой сервиса, ее функция — скрытие из поиска нежелательного контента.
На МТС
Чтобы подключить сервис на МТС воспользуйтесь одним из способов:
- Настройте услугу, воспользовавшись личным кабинетом на сайте компании.
- Отправьте текстовое сообщение, содержащее цифры 786 на номер 111.
- Наберите комбинацию *111*786# и клавишу вызова.
На Билайн
Для активации функции родительского контроля Билайн, на устройстве ребенка нужно набрать комбинацию *934*#, а затем — клавишу «Позвонить». Номер телефона родителя указывается без цифры 7.
Для отслеживания местоположения ребенка можно воспользоваться услугой «Локатор». Для активации достаточно набрать 0783 и клавишу вызова.
Родительский контроль браузеров
Чтобы устранить эти два минуса, нужно настраивать каждый используемый браузер на работу с безопасным контентом вручную. Настройку при этом нужно делать в самом поисковике.
Например, для установки фильтра взрослого контента Яндекс:
- Откройте поисковик в Яндекс.Браузере с помощь любого запроса.
-
Опуститесь в самый низ и выберите «Настройки».
- Далее «Поиск».
-
Выставите метку напротив «Семейный поиск».
В Google делается по аналогии:
-
«Настройки» – «Настройки поиска».
-
Безопасный поиск «Не показывать непристойные результаты».
Не забудьте, что фильтры для поисковиков выставлять надо в каждом браузере отдельно.
Совет! Если вы готовите тематический материал, чтобы выступать с ним перед публикой, рекомендуем ознакомится с предложением аренды конференц залів у Львові.
Qustodio
Условно-бесплатная программа
Qustodio — еще одна популярная программа родительского контроля, одна из ключевых особенностей которой заключается в возможности управления удаленно из личного кабинета на официальном сайте приложения. Другая важная особенность — возможность контроля действий ребенка не только на Windows, но и MAC-компьютере, а также мобильных устройствах iOS/Android и даже электронных книгах Amazon Kindle.
Существуют две версии Qustodio — платная (PRO) и бесплатная (Free). Вторая имеет функциональные ограничения. Русский язык программой не поддерживается (отсутствует и в личном кабинете). Для запуска требуется компьютер под управлением Windows 7 или выше (32 или 64 бит).
Функции Qustodio
Первым делом отметим, что программа Qustodio не имеет пользовательского интерфейса. Приложение просто устанавливается на компьютер и постоянно находится в памяти, выполняя команды пользователя, которые задаются из личного кабинета на официальном сайте Qustodio (для доступа в него требуется создать учетную запись, что можно сделать на этапе установки). Единственное, что присутствует на компьютере — значок в системном трее, при помощи которого можно включать/выключать программу (для выключения потребуется ввод данных учетной записи, т.е. логина и пароля). Но и его при необходимости можно спрятать, задействовав соответствующую опцию в личном кабинете.
Среди основных функций программы Qustodio для компьютеров под управлением Windows:
- Почасовое лимитирование доступа к компьютеру в указанные дни недели.
- Блокировка доступа к ПК по расписанию (разрешение на работу с компьютером в указанные временные интервалы).
- Фильтрация посещаемых сайтов по тематике контента (более 30 категорий) с возможностью создания белого списка URL-адресов, исключенных из проверки.
- Автоматическое лимитирование результатов поиска в любых поисковых системах с целью блокировки потенциально опасных сайтов.
- Отдельная функция полной блокировки или лимитирования времени, проведенного ребенком в YouTube.
- Возможность немедленного прекращения работы запущенных в данный момент на компьютере приложений с последующей полной их блокировкой. К сожалению, в Qustodio нельзя предварительно добавить программу для блокировки. Сделать это можно лишь во время ее работы.
- Ведение журнала запущенных на компьютере программ, посещенных веб-сайтов, поисковых запросов и другой активности ребенка.
- Отдельная функция мониторинга активности ребенка в социальной сети Facebook (вплоть до отслеживания постов и комментариев к постам друзей).
Как упоминалось выше, программу Qustodio можно использовать и для контроля смартфонов под управлением iOS и Android, для чего на гаджет следует установить соответствующее приложение. Мобильная версия Qustodio умеет делать то же самое, что и ПК-версия, а также обладает дополнительным функционалом:
- Отслеживание входящих/исходящих звонков и SMS-сообщений.
- Отслеживание местоположения смартфона по GPS (поможет не только определить, где находится ребенок, но и найти телефон при утере).
- Функция «Panic Button» для установки экстренной связи с родителем и автоматической передачей местоположения ребенка.
К одной учетной записи Qustodio можно подключить до 15 устройств.
Стоимость PRO-версии Qustodio
Для получения доступа ко всем платным функциям Qustodio следует оформить подписку, стоимость которой начинается от $54,95 в год.
Откат к заводским настройкам

Сброс настроек является радикальным способом. Следует сбросить телефон на Андроид к первоначальным настройкам, и сделать это несложно. Зайдите в настройки и отметьте пункт “Восстановление и сброс”. Внизу выберите пункт “Сброс настроек” и тапните по кнопке. Далее начнется автоматическое удаление данных с устройства, в том числе будет снят контроль. Но помните: во время отката к заводским настройкам удаляются все данные с устройства – используемые приложения, фото- и видеоматериалы, номера телефонов и пароли. Предварительно подготовьтесь и выпишите данные, чтобы не потерять их.
Заключение

Контроль со стороны родителей имеет важное значение. В Интернет-пространстве присутствует огромное количество контента, встречаются файлы, отражающие жестокость, безнравственность и другие неприемлемые материалы
Они негативно влияют на психику ребенка, а благодаря родительскому контролю вы убережете чадо от нечаянного ознакомления с подобными материалами. Разумеется, установка родительского контроля сегодня играет не последнюю роль, ведь благодаря различным программам закрывают доступ к неприемлемому контенту и отслеживают активность ребенка на сайтах обучающего и образовательного содержания. Но бывают ситуации, когда необходимо отключить функцию родительского контроля, и тут у пользователей возникает немало вопросов относительно того, какими программами и приложениями пользоваться, через какой браузер деактивировать контроль.
Мы рассказали о простых и часто встречающихся способах сброса родительского контроля с Андроид. Обычно указанные способы являются рабочими, выбор способа зависит от пожеланий пользователя, уровня назначенной защиты детского устройства.
Читайте далее:
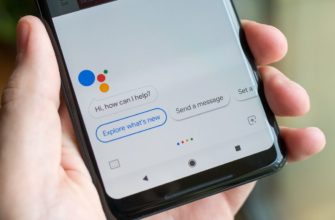
Гугл ассистент: как отключить на Андроиде Samsung, Xiaomi, Honor

Как отключить голосовую почту на телефоне – пошаговая инструкция

Как отключить фоновый режим передачи данных на Андроиде

Как отключить подписку “Яндекс.Плюс” на телефоне Андроид
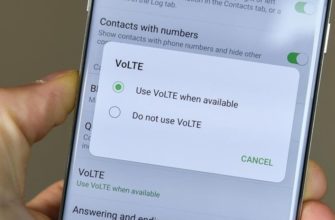
Что такое VoLTE – плюсы и минусы, как включить и отключить
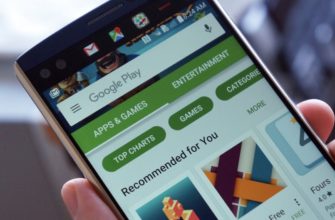
Не работает Play market на Андроид – причины и как исправить