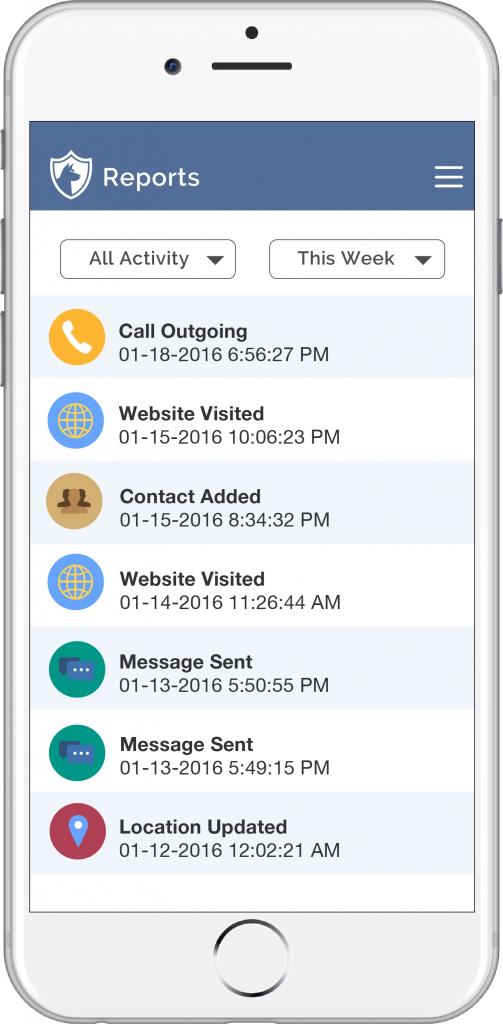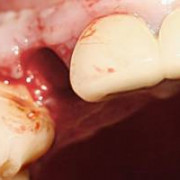5 лучших приложений для родительского контроля на android и ios
Содержание:
- Как установить родительский контроль на телефоне
- Как” отключить родительский контроль на телефоне
- Screen Time
- Дополнительная информация
- Родительский контроль на Android посредством учетных записей
- Screen Time
- Часть: #1 Лучшее приложение для родительского контроля — Cocospy
- Родительский контроль Play Маркета
- Принцип работы программ для родительского контроля
- Родительский контроль на телефон
- Айфон
- Суть проблемы
- Kidslox
- Настройка Семейной безопасности Windows Live
- Kid’s Shell
- Mobile Fence Parental Control
- Часть: #10 Лучшее шпионское приложение – iKeyMonitor
- Яндекс DNS
- Android
- Родительский контроль с помощью приложения Google Family Link
Как установить родительский контроль на телефоне
То, как управлять данной функцией в телефоне будет зависеть, какая на ней установлена операционная система. Рассмотрим двух лидеров на этом рынке — IOS и Android. Также, дополнительно будет список сторонних приложений для этих целей, в них функционал будет даже больше и востребованнее, и я бы рекомендовал использовать именно их.
Родительский контроль на Айфон — iPhone
В IOS родительский контроль устанавливается довольно легко, но не дает много возможностей, поэтому если вы хотите полностью обезопасить своего ребенка от негатива в сети, то рекомендую использовать дополнительные приложения, о них будет написано в главе ниже.
Зайдите в настройки устройства и перейдите в пункт «Экранное время». Включите данную функцию и укажите, что это телефон вашего ребенка. Далее придумайте пароль, чтобы он отличался от того, каким вы разблокируете устройство.
Укажите необходимые настройки: время работы аппарата, лимиты на время работы отдельных приложений и игр и т.д.
Также здесь можно ограничить сайты для посещения, поставить ограничение на доступ к ненормативному контенту, запретить изменение настроек самой системы и т.д.
Родительский контроль на телефоне Андроид — Android
Андроид не предоставляет много возможностей по родительскому контролю, но он тут есть. Создадим ограниченный профиль для ребенка. Для этого откройте настройки аппарата, перейдите в раздел пользователи и добавьте одного нового.
Установите необходимые ограничения, приложения, контент и функции, которые будут доступны на этом аккаунте.
Далее прейдите в настройки Google Play и включите функцию родительского контроля.
После проделанных действий, в играх, программах, фильмах будет установлено ограничение по возрасту, которое вы установите.
Как видите внутренних средств по родительскому контролю в Андроид не много, поэтому лучшим решением все-таки будет использование дополнительного софта — читайте об этом ниже.
Приложения родительского контроля на Айфон и Андроид
Рассмотрим самые лучшие приложения для этих мобильных операционных систем. Их существует немало для IOS и Android, в статье будет ТОП из них.
Kaspersky Safe Kids
Адрес: Kaspersky Safe KidsПоддержка: Windows, Mac OS, IOS и Android
Одно из лучших решений в этой категории. С дружелюбным интерфейсом на русском языке и большими возможностями для контролирования детей. Кроме того, оно мульти-платформенное, т.е. может работать на мобильных устройствах и на компьютерах.
Kaspersky Safe Kids дает следующие возможности:
- Позволяет управлять временем работы, как всего аппарата, так и его программного обеспечения
- Блокировать опасные сайты
- Показывать местоположение аппарата на карте
- Возможность указать периметр, за который нельзя выходить
- Следить за активностью в соц. сетях
- Контролирует подозрительный контент на устройстве и сразу информирует вас
- Мгновенные уведомления на ваш телефон
- и многое другое
Google Family Link
Адрес: App Store и Google PlayПоддержка: IOS и Android
Приложение от самого Google, предоставляет множество возможностей для контролирования своих детей через их смартфоны. Распространяется абсолютно бесплатно и на русском языке.
Позволяет:
- Отслеживать действия
- Время использования
- Какие программы и игры открывались
- Управлять установленным софтом и устанавливать самому новый
- Устанавливать ограничения на время использования устройства и программного обеспечения
- Блокировать аппарат полностью
- Определять местонахождение устройства
Screen Time
Адрес: App Store и Google PlayПоддержка: IOS и Android
Отличный вариант, который довольно популярен в России. Имеет большое количество функций и работает на русском языке.
С помощью Screen Time вы сможете:
- Устанавливать лимиты на работу всего устройства и его отдельных программ
- Блокировать необходимое ПО на устройстве
- Просматривать действия, совершенные на аппарате
- Список посещаемых сайтов
- и т.д.
Kidslox
Адрес: App Store и Google PlayПоддержка: Windows, Mac OS, IOS и Android
Kidslox на русском языке и не с плохим функционалом. Все его всячески хвалят, но цена за использование для кого-то может показываться большой.
Также позволяет ограничивать время, проведенное за устройством, блокировать необходимые элементы и многое другое.
Где мои дети
Адрес: App Store и Google PlayПоддержка: Windows, Mac OS, IOS и Android
Отличный GPS трекер, чтобы узнать местоположение того, у кого установлено приложение, работает даже без интернета. Также, позволяет узнать, чем занимаются ваши чада за своим мобильным или планшетом.
Сколько времени он проводит за устройством, что чаще запускает, в какие игры чаще играет, позволяет позвонить в режиме громкого звонка даже если телефон находится в вибро-режиме.
Как” отключить родительский контроль на телефоне
На некоторых устройствах реализован собственный подход к родительскому контролю, настройки вынесены в отдельные разделы, поэтому разберём отдельно, как его отключить.
На Honor
В данных телефонах есть опция, позволяющая контролировать время, которое ребенок может посвятить развлечениям в гаджете.
Как убрать родительский контроль на Honor:
- Открыть: Settings — Digital balance — Access time Management, ввести пароль.
- Отключить эту функцию с помощью ползунка.
Настройка цифрового баланса на смартфоне Honor
На Samsung
Родительский контроль на планшете или смартфоне Samsung реализуется целой серией настроек. Чтобы деактивировать его:
- Нужно открыть: Settings-Child mode.
- Пролистать страницу вниз и выбрать «Удалить».
Настройка детского режима на смартфоне Samsung
С телефона Huawei
В телефоне Huawei родительский контроль вынесен в разделы Settings — Children’s corner. Перейдите туда, а затем отключите опции.
Настройка «Детского уголка» на устройствах Huawei
>
Screen Time
Плюсы и минусы
В то время, пока ребенок находится в школе, родитель может ограничивать для него все действия в мобильном устройстве.
Есть функция, благодаря которой пользователь сможет заблокировать любое приложение.
Родитель может отключить работу телефона ребенка, просто нажав на специальную кнопку через свой девайс.
Иногда программа может выдавать ошибки.
Может возникнуть проблема в процессе приобретения подписки.
Точность отслеживания местоположения ребенка
5
Быстрота работы приложения
8
Интерфейс
7
Итого
6.7
| Преимущества | Недостатки |
| Во то время, пока ребенок находится в школе, родитель может ограничивать для него все действия в мобильном устройстве. | Иногда программа может выдавать ошибки. |
| Есть функция, благодаря которой пользователь сможет заблокировать любое приложение. | Может возникнуть проблема в процессе приобретения подписки. |
| Родитель может отключить работу телефона ребенка, просто нажав на специальную кнопку через свой девайс. |
| Характеристики | Оценка |
| Точность отслеживания местоположения ребенка. | 5/10 |
| Быстрота работы приложения. | 8/10 |
| Интерфейс. | 7/10 |
Дополнительная информация
http-equiv=»Content-Type» content=»text/html;charset=UTF-8″>yle=»text-align: justify;»>В завершение — некоторые дополнительные сведения, которые могут оказаться полезными в контексте осуществления родительского контроля на Android.
- Google разрабатывает собственное приложение родительского контроля Family Link — пока доступно для использования только по приглашениям и для жителей США.
- Есть способы установить пароль на приложения Android (а также на настройки, включение интернета и прочее).
- Вы можете отключить и скрыть приложения Android (не поможет, если ребенок разбирается в системе).
- Если на телефоне или планеште включен Интернет, а вы знаете данные учетной записи владельца устройства, то вы можете определить его местоположение без сторонних утилит, см. Как найти потерянный или украденный Android телефон (работает и просто в целях контроля).
- В дополнительных настройках Wi-Fi подключения можно задать свои адреса DNS. Например, если использовать серверы, представленные на dns.yandex.ru в варианте «Семейный», то многие нежелательные сайты перестанут открываться в браузерах.
А вдруг и это будет интересно:
Родительский контроль на Android посредством учетных записей
ОС Андроид предоставляет возможность создания нескольких пользовательских учетных записей в меню «Настройки» -> «Пользователи».
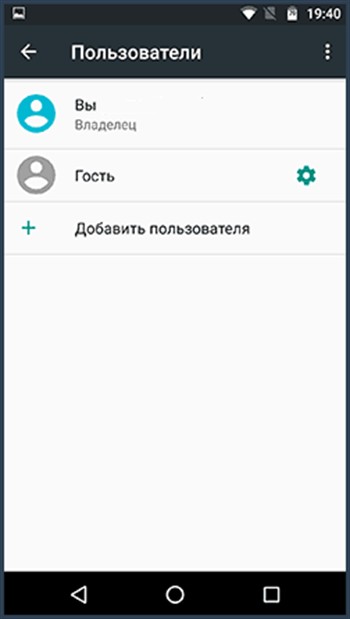
При обычных обстоятельствах (не принимая во внимание профили с лимитированным доступом, редко доступные в повседневной жизни), определить вспомогательные лимиты для второго юзера не выйдет, но, тем не менее, данная функция может принести существенную пользу. • Параметры программ хранятся в отдельном месте для каждого индивидуального пользователя, т.е
для юзера, который является владельцем, вы вправе не указывать настройки контроля со стороны родителей, а просто залочить его кодовым словом, а ребенку, в то же время, позволить входить лишь под вторым юзером
• Параметры программ хранятся в отдельном месте для каждого индивидуального пользователя, т.е. для юзера, который является владельцем, вы вправе не указывать настройки контроля со стороны родителей, а просто залочить его кодовым словом, а ребенку, в то же время, позволить входить лишь под вторым юзером.
• Информация об оплате, пароли и другие данные также сберегаются для дискретных юзеров (в частности, вы в силах лимитировать приобретения в Плей Маркете без добавления информации об оплате в новом добавленном профиле).
Замечание: при задействовании ряда аккаунтов, инсталляция, удаление либо дезактивация программ влияет на все учетные аккаунты Андроид.
Ограничения в пользовательских профилях на Андроид
Около 3-х лет тому назад на Андроиде появилась фича, связанная с генерацией лимитированного пользовательского профиля, которая позволяет задействовать интегрированные функции родительского контроля (к примеру, запрет запуска программ), однако в силу ряда причин ее развитие было приостановлено. В результате в текущий момент к ней можно получить доступ лишь на ряде планшетов (на телефонах — нет).
Данная функция доступна в меню «Настройки» -> «Пользователи» -> «Добавить профиль/пользователя» -> «Профиль с ограниченным доступом» (если данная опция отсутствует, и сразу инициализируется создание профиля, это значит, что на вашем аппарате данная фича не доступна).
Screen Time
Благодаря данной программе, родители смогут следить и регулировать время чада. Приложение имеет две части: основная и вспомогательная — Screen Time Companion, она инсталлируется на гаджет ребенку. Программа разрешает следить за активностью на смартфоне детей: узнавать количество времени, выделяемого приложениям, какие игры открываются, что слушает и чему отдаёт предпочтение в видео.
Несколько основных функций:
- блокировка отдельных приложений;
- выявление продолжительности и времени суток работы программ;
- в процессе занятий запрет на пользование сети;
- возможность внесения дополнительного времени работы для задач.
Чтобы закрыть доступ или ограничить время совсем, нет нужды забирать телефон у ребенка, надо всего лишь нажать на своем смартфоне соответствующие управляющие кнопки.
Часть: #1 Лучшее приложение для родительского контроля — Cocospy
Cocospy — это приложение для мониторинга мобильных телефонов №1 в мире. Это чрезвычайно надежное приложение, которое оценили миллионы людей в 190 странах. Вы можете использовать его для мониторинга телефонных операций вашего ребенка без их ведома. Уникальная технология позволяет не делать джейлбрейка или дополнительных установок.Доступно для iOS и Android.
Классные и мощные функции Cocospy:
- Управление звонками: Вы можете просматривать все входящие и исходящие звонки с отметкой даты и времени. Вы даже можете заблокировать определенные номера от доступа к телефону ребенка.
- Регистрация текстовых сообщений: Прочитайте все сообщения: отправленные, полученные или удаленные с телефона, а также отметку о дате и времени и контактную информацию.
- Мониторинг соцсетей: Cocospy позволяет отслеживать соцсети и приложения для обмена сообщениями, такие как Skype, WhatsApp, Snapchat, Facebook, Viber, LINE, Telegram, Tinder и другие.
- Отслеживание GPS: Вы всегда можете получать в режиме реального времени обновления о том, где ваши дети. Если они крадутся или поздно возвращаются из школы, вы поймете почему.
- Гео-ограждение: Вы можете настроить физический фильтр вокруг определенных местоположений GPS. Таким образом, если ваши дети пересекают этот параметр, вы получите уведомление.
- Просмотр мультимедиа и галереи: Вы можете проверить все видео и мультимедийные сообщения, которые получают ваши дети, а также получить доступ к их телефонным галереям.
- Проверьте историю браузера: вы можете увидеть, что ваши дети делают в Интернете.
Есть и много других функций, таких как чтение электронной почты, отслеживание календарей и заметок и т.д. И ВСЕ эти функции не требуют джейлбрейка или рутинга телефона вашего ребенка!
Зарегистрируйтесь в Cocospy бесплатно или попробуйте демоверсию здесь >>
Родительский контроль Play Маркета
Компания Google встроила в фирменный магазин приложений специальную функцию, которая позволяет фильтровать приложения.
Откройте Play Маркет → «Настройки».
Зайдите в «Родительский контроль».
Переведите ползунок в активное положение.
В разделе «Игры и приложения» укажите возрастное ограничение для программ магазина.
В Разделе «Музыка» запретите доступ к песням с непристойной лексикой → Сохраните настройки.Важно! Фильтр будет действовать только в том случае, если исполнитель указал о наличии непристойной лексики.
Как показывает практика, фильтр работает довольно точно. Единственный минус в том, что нельзя настроить данный режим для устройства в целом.
Принцип работы программ для родительского контроля
Основной принцип работы таких утилит – принцип “пирамиды”: из всех программ установленных на устройстве родители сами могут указать безопасные по их мнению и разрешенные к запуску, в итоге ребенок получит доступ только к данным приложениям. Доступ к программе будет разрешен по паролю, сразу советую установить хороший пароль. Так же легко настраивается доступ к звонкам, отправке сообщений и другим платным услугам операторов мобильной связи. Если чадо хочет сидеть в интернете, самое главное заблокировать нежелательные сайты в браузере, тут дело обстоит не так просто. Большинство программ заносят браузер в категорию “хороших” программ и разрешают их запуск. Тут придется совсем запретить его открытие и установку, либо проводить тонкую настройку разрешенных сайтов – трудоемкий процесс
Обратите внимание на самую главную функцию приложений для родительского контроля: Во время включения и перезагрузки телефона – утилита или ее оболочка должна запускаться автоматически. Если этого не происходит, перезагрузив устройство – ребенок моментально получит доступ ко всему и дальнейшая настройка и установка барьеров станут бессмысленной тратой времени
Список программ для защиты ребенка большой, перед установкой предлагаю ориентироваться по количеству и качеству оценок и по комментариям пользователей. Расскажем о наиболее популярных из них.
Родительский контроль на телефон
Привычной вещью, как для детей, так и для взрослых стали не только компьютеры и ноутбуки, но и смартфоны. Проблема пользования заключается в том, что малыш использует гаджет не только для звонков, но и для выхода в интернет.
Чтобы избежать посещение нежелательных сайтов, скачивания программ с вирусами, лучше установить программу слежения за действиями на телефон. Поставить ограничения к некоторым функциям гаджета родители могут через настройки Андроида или установив специальные программы для мобильных устройств.
Чтобы произвести настройки в Андроиде, необходимо сделать следующее:
- войти в пункт «настройки» и выбрать подраздел «пользователи»;
- нажать «добавить пользователя»;
- установить ограничения в аккаунте.
Ребенок может самостоятельно определять, какие ему нужны приложения, а доступ к ним будет находиться на обозрении взрослых.
Настройки функции можно сделать через Google Play. Для этого необходимо:
- открыть приложение;
- перейти в пункт «настройки»;
- выбрать «родительский контроль»;
- установить пин-код.
Настройки позволяют установить ограничения по скачиванию музыки и игр.
Защита детей в интернете — важная задача родителей. Зная способы, как поставить родительский контроль на интернет, взрослые смогут оградить свое чадо от негативной информации, ограничить ему доступ к играм.
Айфон
В iPhone также есть настройка, которая вводит «цензуру» на часть контента. Активируется и отключается в «главном меню». После включения опции, телефон закрывает часть контента для пользователя. Но это ограничения можно обойти.
Если есть пароль
Самое простое – ввод пароля, если вы его помните (единственный способ «без палева»).
Инструкция:
- Зайдите в «настройки»,
- Откройте пункт «Основные»,
- На вкладке «ограничения» можно сбросить параметры блокировок, через пункт «Выключить ограничения». Но нужно знать пароль.
Нет пароля
Немного сложнее убрать ограничения родительского контроля, если пароль утерян или забыт. Но и в этом случае есть лазейка. Для сброса пароля потребуется программа iBackupBot для ПК. Но утилиту нужно установить заранее. Программа создает бэкап системы iOs. Через iBackupBot, в том числе, можно выставить новый пароль с сохранением контактов и данных.
Пошаговая инструкция:
- Заходим в настройки Айфона. Переходим в пункт iCloud и отключаем функцию «Найти iPhone».
- Подключаем сотовый к ПК или ноутбуку,
- Выбираем аппарат в списке iTunes.
- Открываем вкладку «Обзор», после чего жмем на кнопку «Создать копию сейчас».
- Создается архив, ждем,
- Запускаем iBackupBot и открываем в нем только что сохраненный бэкап.
- Переходим по вкладкам «System Files» -> «Home Domain». Далее заходим в «Library» -> «Preferences».
- Находим файл «com.apple.springboard.plist», и открываем его во встроенном редакторе. Программа может попросить купить лицензию. Нажимаем «cancel».
- Теперь ищем строчки кода, отвечающие за функции родительского контроля. Они идут построчно: <key>countryCode</key>, <string>us</string>, </dict>.
- Под строкой </dict> дописываем две строки друг под другом: <key>SBParentalControlsPIN</key> и <string>1234</string>. Сохраняем изменения.
- Теперь находим наш iPhone в iBackupBot и нажимаем кнопку «Восстановить из копии». Выбираем отредактированный бэкап.
- Ожидаем процедуру перезапуска устройства с резервной копии.
После запуска iPhone со свежими параметрами, ПИН-код изменится на «1234».
Сбросить все настройки
Самый радикальный метод скинуть родительский контроль – сброс всех настроек и восстановления устройства «как нового» из iTunes. Процедура схожа с форматированием аппаратов на Android.
Алгоритм:
- В главном меню перейдите на вкладку «iCloud» и отключите параметр «Найти iPhone».
- Подключите телефон к ПК и запустите iTunes. Если устройство попросит разрешение «доверять данному компьютеру», соглашаемся.
- Подождите, пока устройство не появится в интерфейсе программы. Деактивируйте программу «Локатор».
- Нажмите на кнопку «Восстановить iPhone». Подтвердите действие еще раз через кнопку «Восстановить».
Программа полностью почистит смартфон, удалит конфигурации программ и все файлы из внутренней памяти. После чего поставит свежую версию iOs. После запуска смартфона, настройте систему как новое устройство.
Суть проблемы
Было бы неплохо, если бы Всемирная паутина использовалась детьми только в учебных целях — для подготовки рефератов и сочинений. Но так считает далеко не каждый, поэтому перечень того, чем ребенок занимается в Интернете, является обширным.
Этот список включает в себя:
В Сети есть страницы, посещение которых является небезопасным, а из-за естественной детской любознательности маленькие пользователи заходят на такие ресурсы, от которых даже многим взрослым становится нехорошо.
Обратите внимание! По причине увиденных насильственных сцен, порнографии и призывов к самоубийству у детей нарушается психика, поскольку вся эта информация не соответствует возрасту
Kidslox
Бесплатная версия приложения позволяет:
- задавать ежедневный лимит времени пользования устройством либо определенное расписание;
- блокировать сторонние приложения и нежелательный контент, а также соцсети, игры и использование камеры;
- работать в трех режимах: родительском, детском и в режиме блокировки;
- устанавливать единовременный лимит времени пользования при помощи таймера;
- задавать пин-код для ограничения доступа к настройкам.
Приобретение платной версии дает возможность контролировать неограниченное число устройств.
Как поставить родительский контроль при помощи Kidslox? Достаточно выполнить несколько несложных действий:
- Скачать программу на свое устройство.
- Установить и создать учетную запись.
- Задать родительский пин-код.
- Открыть приложение и добавить устройство, которое нуждается в контроле, нажав на соответствующую кнопку. Оно отобразиться в списке устройств.
- Переключая режимы (детский — родительский), задать требуемые ограничения, лимиты и расписания.
Больше всего в приложения Kidslox пользователей привлекает возможность удаленно контролировать устройство на Андроид с помощью iOS-устройства и наоборот, а также посредством дополнительных утилит для Mac и Windows и через браузер.
|
Преимущества |
Недостатки |
|
|
Настройка Семейной безопасности Windows Live
Управление параметрами Семейной безопасности Windows Live происходит через веб-интерфейс учетной записи . Родитель может оперативно изменить настройки приложения для родительского контроля, войдя в Интернет на страницу сайта в раздел «Семья» с любого устройства.
Для запуска приложения из операционной системы Windows 7 сделайте следующее:
- Войдите в меню «Пуск», далее «Все программы», из папки «Windows Live» запустите «Семейная безопасность Windows Live».
- Использование компонента «Семейная безопасность Windows Live» возможно только при наличии учетной записи ». Введите данные от своей учетной записи (логин и пароль). Если у вас нет учетной записи, создайте новый профиль. Это не займет много времени. Учетную запись Microsoft можно создать заранее.
- В следующем окне выберите учетную запись для контроля. Нажмите на кнопку «Сохранить».
Параметры Семейной безопасности вступят в силу после следующего входа в систему.
Кликните по значку компонента семейной безопасности в области уведомлений. В открывшемся окне нажмите на ссылку famelysafety.microsoft.com.
На официальном сайте введите данные от своей учетной записи для входа в свой профиль на странице сайта.
На веб-странице «Ваша семья» находятся учетные записи всех пользователей компьютера. Первым расположен контролируемый член семьи — учетная запись ребенка.
Отсюда можно скачать приложение Microsoft Launcher для устройства Android, с помощью которого можно отслеживать перемещения детей на карте.
Во вкладке «Недавние действия», в процессе использования родительского контроля, взрослый увидит таймер работы с устройством, историю просмотра веб-страниц, запущенные программы, в какие компьютерные игры играл ребенок. Данные о поведении детей поступают с некоторой задержкой.
Из вкладки «Таймер работы с устройством» родители настраивают параметры расписания для экранного времени. Мы установили свое расписание когда, установили родительский контроль в Windows 7, поэтому здесь появилось ранее созданное расписание экранного времени. Взрослый может в любой момент поменять период времени, когда ребенок может получить возможность проводить время на ПК.
По истечении разрешенного промежутка времени, ребенок будет принудительно выведен из своей учетной записи.
Во вкладке «Ограничение на содержимое» укажите ограничение по возрасту для блокировки нежелательных игр, приложений и мультимедиа.
В разделе «Приложения, игры и мультимедиа» просмотрите разрешенные категории. Родители могут разрешить отдельные приложения или, наоборот, запретить использование программ, добавив их в списки: «Всегда разрешать» или «Всегда запрещать».
В разделе «Просмотр веб-страниц» взрослый устанавливает правила фильтрации интернет трафика для ребенка.
Включите параметр «Блокировать недопустимые веб-сайты». Взрослое содержимое заблокируется с помощью функции SafeSearchc (Безопасный поиск).
Блокировка неприемлемых сайтов в интернете работает в Windows 7 только с браузером Internet Explorer, поэтому в настройках родительского контроля необходимо заблокировать все другие браузеры, установленные на компьютере.
Здесь можно сформировать список всегда разрешенных сайтов, или, наоборот, список всегда запрещенных веб-сайтов. Есть возможность разрешить только некоторые интернет ресурсы, а все остальные сайты заблокировать.
После завершения настроек, перезагрузите компьютер.
В настройках параметров родительского контроля, в разделе «Дополнительные элементы управления» появится элемент «Семейная безопасность Windows Live», в качестве поставщика фильтрации веб-содержимого и отчета о действиях ребенка.
Если ребенок попытается получить доступ к запретной информации, он увидит в браузере запрос разрешения для доступа к сайту.
Kid’s Shell
Приложение разрешает открыть только рекомендуемые файлы и игры. Также программу можно установить на гаджет родителей. Благодаря удалённому контролю, ребёнок лишается доступа к Google Play, SMS и вызовам (по желанию).
Ключевые особенности приложения:
- запрет на совершения покупок в любых приложениях;
- режим для ребенка, в нем открываются только указанные родителями программы;
- требуется пароль при выходе из оболочки;
- блокируется поиск в Google Play и по рекламным ссылкам;
За 200 рублей можно открыть функции на запрет использования интернета, персонализацию рабочих столов, установку лимита времени работы телефона, а еще встроенный плеер с полезной информацией для ребенка.
Mobile Fence Parental Control
Чтобы ограничить доступ детей к Интернету с Mobile Fence, требуется:
- Установить программу на свой смартфон.
- Создать учетную запись и связать свой телефон с приложением.
- Загрузить приложение на устройство ребенка.
- Зайти под своим логином и связать приложение с детским устройством.
- Запустить Mobile Fence на своем телефоне и задать необходимые правила.
Функции в бесплатной версии программы:
- отчеты о времени пользования устройством и онлайн-действиях ребенка;
- блокировка приложений и нежелательного контента;
- установление временных лимитов;
- уведомления о входе-выходе ребенка из безопасной зоны (школы, секции и т.п.).
Расширенная версия предоставляет дополнительные возможности:
- удаленное управление устройством;
- блокировка звонков, камеры, Bluetooth, WiFi;
- отслеживание местоположения.
|
Преимущества |
Недостатки |
|
|
Часть: #10 Лучшее шпионское приложение – iKeyMonitor
iKeyMonitor — универсальное и сдержанное приложение для родительского контроля.
Оно дает вам доступ ко многим функциям, таким как: запись звонков, ведение журнала SMS и iMessage, проверка нажатия клавиш для расшифровки своих паролей, отслеживание GPS и т. Д.
Оно дает вам полный доступ к соцсетям и приложениям для обмена мгновенными сообщениями, таким как WeChat, Facebook, Skype, LINE, KiK, Viber, Instagram, Tinder, Snapchat, BBM и Hike.
iKeyMonitor также предлагает трехдневную пробную версию.
Посмотрите обзор iKeyMonitor или демоверсию тут >>
Этот пост также доступен на других языках:
English (Английский) Português (Португальский, Бразилия) 日本語 (Японский) Español (Испанский)
Яндекс DNS
Есть еще отличное средство, которое называется Яндекс DNS. После того, как вы настроите эту штуку на своем компьютере, то при обращении на какой-либо сайт, яндекс мгновенно будет прогонять данный адрес по своей базе взрослых или других нежелательных сайтов, и если в его огромной базе есть этот адрес, то вас на него не пустят. Давайте посмотрим как это сделать.
- Зайдите на сайт Яндекс DNS и посмотрите режим, который вам больше всего подходит. Базовый режим брать не стоит, выбирайте между остальными. Безопасный режим блокирует мошеннические (где вас разводят на номер телефона, например) и зараженные сайты. Семейная безопасность блокирует то же самое, только еще плюс сайты и рекламу для взрослых.
- Допустим я хочу огородить ребенка ото всего безобразия. Тогда в область уведомлений, и там где у вас располагается сетевое подключение, нажмите правую кнопку мыши и выберете «Центр управления сетями и общим доступом».
- Нажмите на ссылку вашего сетевого адаптера и вам откроется окно состояния этого адаптера. После этого нажмите на кнопку «Свойства».
- Выберите IP версии 4 (Win 10) или IPv4 (Win 7, 8) и нажмите «Свойства».
- Теперь прописываем адрес из Яндекс DNS в специальные ячейки открывшегося окна. А куда мы их прописываем? Ну конечно туда, где написано «Использовать следующие DNS-адреса серверов». Как раз есть два поля для двух адресов, так что сюда и пишем. Я напишу адреса «Семейного режима», чтобы оградить дитятко от контента для взрослых, коим пестрит весь интернет. Ну это не мудрено, всё же это самый востребованный запрос)).
- А теперь войдите в любой браузер и в любую поисковую систему, будь то Яндекс, Гугл, Rambler и т.д. Введите запрос (ну вы поняли какой) и зайдите на сайты в поисковой выдаче. Что вы видите? Окно с блокировкой? Ну значит всё правильно сделали и наш план сработал. Ура, товарищи!
Как видите сервис этот очень простой и удобный. И кстати обойти его будет гораздо сложнее, чем предыдущий способ, ведь если вы из под администраторской учетной записи поставите эту блокировку на обычную учетку, то обычный человек не сможет сменить Айпишник.
Конечно у каждого сервиса есть достоинства и недостатки. Например, первый вариант работает только в гугл хром и обойти этот момент поэтому легче, тем более, что он работает только для поиска и если зайти на данный веб-сайт через адресную строку, то все прекрасно заходится. Но зато он фильтрует не только сайты для взрослых в поисковой выдаче, но другое вредное содержимое, например ту же расчлененку.
Яндекс DNS не скрывает выдачу и не пускает на сайты, поэтому вы не зайдете на взрослые или мошеннические сайты даже через адресную строку. Кроме того работает это во всех браузерах. И обойти это сложнее. Минусы состоят в том, что он не фильтрует другой вредный контент и нельзя видеть какие посещает ребенок.
В общем выбирая между двумя этими способами, я все таки склоняюсь больше к Яндекс DNS. Мне кажется, что эта настройка более практичная и обеспечивает большую защиту. Можно также пользоваться специальными программами. Но сегодня достаточно трудно найти хорошую бесплатную программу. Но если есть лишние деньги, то почему бы и и нет? Про сторонние приложения я расскажу вам позже.
Я конечно понимаю, что сейчас поколение такое, что уже с детства могут наковырять в компе так, что родители офигеют. Но всё таки это может помочь уберечь дитё хотя бы от случайного нахождения плохих сайтов.
Android
Этот способ доступен не на каждом гаджете. Он действует на устройствах, которые работают на Андроид 5 и ниже. Инструкция, как правильно установить родительский контроль на телефон ребенка, очень простая:
- Необходимо войти в раздел «Настройки».
- Зайти в раздел «Пользователи».
- Нажать на кнопку «Добавить пользователя».
- Остается установить ограничение в гостевом профиле.
При этом у ребенка будет возможность установки приложений. Но родители смогут контролировать процесс, а если требуется, то и удалить нежелательную программу.
Интересно! Что подарить девочке 10 лет на Новый год 2021
Родительский контроль с помощью приложения Google Family Link
Google Family Link – это официальное приложение для настройки родительского контроля на телефонах с операционной системой Android. Родительский контроль Family Link состоит из двух частей. Одна часть – это приложение на телефоне ребенка, которое и обеспечивает защиту. Вторая часть – это приложение на телефоне родителя, с помощью которого выполняется настройка ограничений и отслеживание действий. Благодаря такой системе Family Link позволяет родителям устанавливать надежные ограничения на использование телефона ребенком, а также отслеживать действия и местоположение ребенка.
Но, для того чтобы родительский контроль на базе Family Link работал, должно выполняться несколько требований. Во-первых, телефон ребенка должен оснащаться Android 7.0 или более новой версией операционной системы. Для родительского устройства ограничения менее жесткие, подойдет Android 4.4 или любое устройство на базе iOS. А во-вторых, у ребенка и родителя должна быть собственная учетная запись Google. Если учетных записей нет, то их нужно будет создать отдельно. Кроме этого, для первоначальной настройки вам понадобится доступ в Интернет.
На вопрос о том, кто будет использовать телефон, отвечаем «Родитель» и нажимаем на кнопку «Начать».
Дальше появится вопрос о Google-аккаунте ребенка. Здесь нажимаем на кнопку «Да» и переходим к следующему шагу.
После связывания устройств на телефоне родителя появится предложение приступать к настройке родительского контроля. Нажмите «Да» и вернитесь к телефону ребенка. Здесь нужно разрешить работу Family Link Manager.
И выбрать приложения, к которым ребенку разрешен доступ.
После этого нужно вернуться к телефону родителя и настроить родительский контроль.
Если Google Family Link вам по какой-то причине не подошел, то вы можете настроить родительский контроль при помощи приложений от других разработчиков. Например, можно воспользоваться приложением Kaspersky Safe Kids.