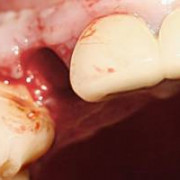Родительский контроль на айфоне: обзор программ
Содержание:
- Как установить ограничения?
- Дополнительная информация
- Что могут делать родители и какую информацию они видят после настройки родительского контроля
- Особенности софта
- Установка возрастных ограничений
- My Mobile Watchdog
- mLite — простое бесплатное приложение с родительским контролем
- Настройка родительского контроля на телефоне
- Ограничения в iOS
- Что такое код (пароль) ограничений на айфоне
- Айфон
- Как настроить родительский контроль на старом айфоне
- Установка лимита на единичное приложение
Как установить ограничения?
Найдёте вы этот инструмент в «Настройках» — «Основные» — «Ограничения«.
Системные ограничения iOS
iOS для ребенка
В самом начале вам будет предложено создать пароль. Не обязательно делать его таким же как код разблокировки. После установки вам станет доступно пять разделов:
Разделы ограничений iOS
Разрешения для приложений и функций системы, которые можно настраивать при активных ограничениях. Это приложения iOS, магазины iTunes и iBooks, настройки AppStore, а также Siri и AirDrop. Дополнительных опций нет, вам просто надо выключить то, что вам самим не понадобится. Если одна из программ будет выключена таким образом, то она скроется с главного стола.
Ограничения на фильмы iOS
Ограничение доступа к сайтам iOS
Запрет использования ПО для ребёнка на iOS
Настройка ограничений iOS
- Разрешенный контент. Тут вы сожете установить правила для файлов, хранящихся в памяти девайса или приоьретаемых, скачивааемых или просматриваемых.
- Можно указать свою страну, чтобы точнее определить возрастную шкалу. У каждой категории имеются свои ограничения, для сайтов устанавливается умный фильтр и разрешается доступ к ограниченному числу сервисов.
Разрешенный контент на iOS
Приложения iOS для детей
Настройки приватности. Данная функция даёт возможность определиться с правами доступа программы к сохраненному в iOS содержимому, а также аппаратным возможностям гаджета. К примеру, для WhatsApp можно запретить отправлять фотографии, а Инстаграму записывать звук через микрофон.
Изменения приложений на iOS
Запрет изменений на iOS для детей
- Раздел разрешения изменений даёт возможность избежать правки учётной записи, бережет трафик, устанавливает время обновления контента, а также ограничивает звук. Тут же можно запретить заменять параметры в приложении «Найти друзей«.
- Ограничение функциональности Game Center. Переместила ползунки в неактивное положение и у вас заблокируется мультиплеер в игре и возможность добавления новых друзей.
Дополнительная информация
- Настройте функцию «Семейный доступ», чтобы можно было делиться контентом максимум с шестью людьми, а также отправляйте запросы на покупки и совершайте их с помощью функции «Попросить купить».
- Функцию «Ограничения» можно также использовать на компьютере Mac, компьютере с Windows и устройстве Apple TV.
- Узнайте, как запретить встроенные покупки или сменить кредитную карту, используемую в магазине iTunes Store.
Организации и учебные заведения часто используют профили, позволяющие включать ограничения. Чтобы узнать, установлен ли профиль на вашем устройстве, перейдите в меню «Настройки» > «Основные» > «Профили». За дополнительной информацией обратитесь к администратору или лицу, настраивавшему профиль.
Информация о продуктах, произведенных не компанией Apple, или о независимых веб-сайтах, неподконтрольных и не тестируемых компанией Apple, не носит рекомендательного или одобрительного характера. Компания Apple не несет никакой ответственности за выбор, функциональность и использование веб-сайтов или продукции сторонних производителей. Компания Apple также не несет ответственности за точность или достоверность данных, размещенных на веб-сайтах сторонних производителей. Обратитесь к поставщику за дополнительной информацией.
Что могут делать родители и какую информацию они видят после настройки родительского контроля
Примечание. Если вы дали свое согласие на то, чтобы ребенок продолжал пользоваться аккаунтом Google, некоторые настройки аккаунта и родительского контроля могут работать по-другому.
Настроив родительский контроль для существующего аккаунта Google, вы сможете выполнять с помощью Family Link следующие действия:
Настройки аккаунта и родительский контроль
- Менять некоторые настройки аккаунта Google ребенка.
- Помогать ребенку входить в аккаунт Google на разных устройствах.
- настройками истории местоположений и истории приложений и веб-поиска, от которых зависит, как Google собирает и обрабатывает данные вашего ребенка.
- Разрешать или запрещать ребенку предоставлять доступ к своему аккаунту сторонним приложениям и сайтам.
Приложения на контролируемых устройствах
- Разрешать или запрещать ребенку скачивать приложения из Google Play.
- Блокировать нежелательные приложения.
Примечание. Узнайте, на каких устройствах можно настроить родительский контроль.
Время использования контролируемых устройств
- Просматривать, какие приложения и как долго использует ребенок.
- Устанавливать, как долго ребенок может пользоваться устройством в течение дня.
- Блокировать устройства на расстоянии, когда пора делать уроки или ложиться спать.
Примечание. Узнайте, на каких устройствах можно настроить родительский контроль.
Фильтры Google Chrome, Поиска и Google Play
- Блокировать или разрешать доступ к сайтам в Chrome.
- Включать и отключать Безопасный поиск.
- Указывать, какой контент ваш ребенок может просматривать, покупать и скачивать в Google Play.
Сервисы Google и аккаунт Google ребенка
Используя аккаунт Google, ребенок может получать доступ к различным сервисам Google. Помните, что они не предназначены специально для детей.
Чего родители не могут делать и какую информацию они не видят
Если родительский контроль был настроен для существующего аккаунта ребенка, вы не сможете выполнять с помощью Family Link следующие действия:
- Удаленно просматривать экран контролируемого устройства.
- Просматривать историю поисковых запросов ребенка.
- Проверять историю браузера Chrome.
- Просматривать или сбрасывать пароль аккаунта ребенка.
- Читать сообщения и письма, отправленные или полученные ребенком.
- Прослушивать телефонные разговоры ребенка.
- Удалять аккаунт ребенка.
- Менять пароль для блокировки устройства ребенка.
- Удалять данные с устройства ребенка.
- Блокировать ребенку возможность отключить родительский контроль.
- Связывать аккаунт ребенка с устройствами Google Home.
Примечание. Ребенок не сможет отключить родительский контроль, пока не достигнет возраста, с которого можно управлять аккаунтом Google самостоятельно.
Особенности софта
Геозонирование утилиты реализовано на среднем уровне. Информация из журнала локаций обновляется довольно редко, поэтому настроить эффективный поиск айфона, а вместе с тем и ребенка, не получится. Инструменты для фильтрации веб-ресурсов также сыроваты, особенно если сравнивать их с аналогичными у Norton Family Premier. Проблема в том, что здесь можно блокировать только конкретные сайты друг за другом, а не работать с категориями. Так что на настройку фильтров придется потратить немало времени.

Продукт распространяет по платной лицензии — за нее придется отдать около 6000 рублей. Подписка рассчитана на пять мобильных устройств.
Преимущества приложения:
- интуитивно понятный интерфейс;
- продвинутый функционал по удаленному управлению приложениями;
- отлично реализованный мониторинг звонков и СМС;
- возможность просматривать историю браузера.
Недостатки:
- посредственное геозонирование;
- некоторым пользователям журнал активности показался хаотичным.
Установка возрастных ограничений
Для того чтобы дети не могли включать видео или читать информацию, которая не предназначена для их возраста (рейтинг 18+), родители могут настроить следующие ограничения:
- Перейти к экранному времени в настройках.
- Выбрать ограничения конфиденциальности.
- Перейти к ограничениям контента.
- Установить настройки для каждой связанной с контентом функции.
Среди возможностей, которые предоставляет такое меню, есть ограничение доступа к аудиозаписям и видеороликам, включая подкасты и музыкальные клипы, содержащие ненормативную лексику. Можно запретить ребенку делиться с друзьями всем, что он смотрит или слушает, исключить просмотр фильмов и телевизионных передач с рейтингом 16+ и 18+. Даже книги и игры, предназначенные для более взрослой аудитории, не откроются на телефоне с установленными возрастными ограничениями.
My Mobile Watchdog
Данная утилита отлично показала себя в удаленном управлении сторонними приложениями. Если ваше чадо тратит много времени на мобильный гаджет и игры в частности, то My Mobile Watchdog возьмет это дело по свой контроль.
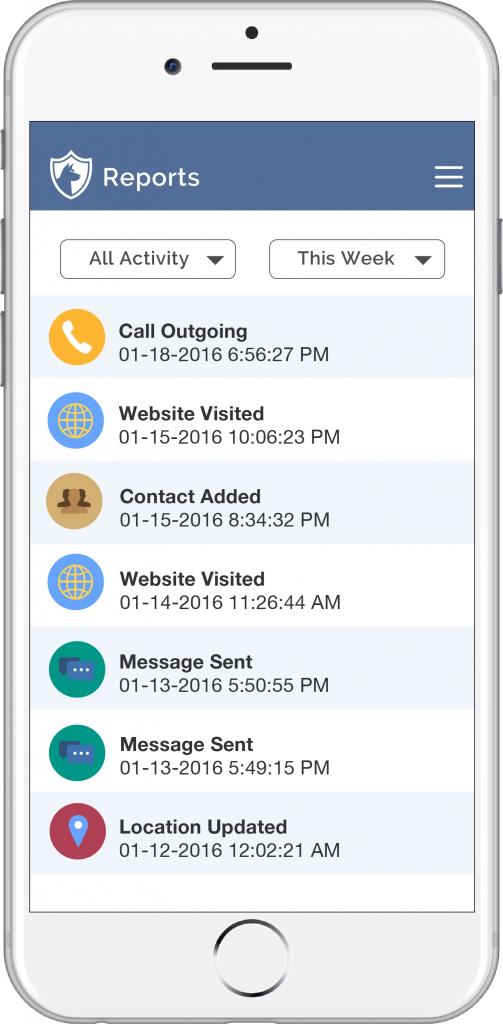
Выбранные на айфоне приложения попросту не будут открываться или нормально функционировать, и ребенок сможет сосредоточиться на других, более важных вещах, например, на домашнем задании. Только после вашего одобрения программы начнут нормально функционировать.
Кроме того, утилита хорошо работает с мониторингом звонков и СМС. Если неавторизованные контакты начнут звонить или писать вашему ребенку, то вы тут же получите уведомление со всеми подробностями: дата, время, текст и вложенный контент.
mLite — простое бесплатное приложение с родительским контролем
Приложение mLite является семейным GPS-трекером. С его помощью можно узнать, где находится каждый член семьи. Стоит только установить его на смартфон каждому. Внутри него есть необычные функции: например, «Тревожная кнопка». Нажав её, можно сообщить близким, что вам нужна экстренна помощь. При её активации включается GPS и устройство рассылает на все «родственные» смартфоны сигнал.
Мобильное приложение mLite
Узнайте список приложений и контактов на телефоне вашего родственника. Создавайте геозоны: когда ребёнок их пересечет, вы будете получать уведомления.
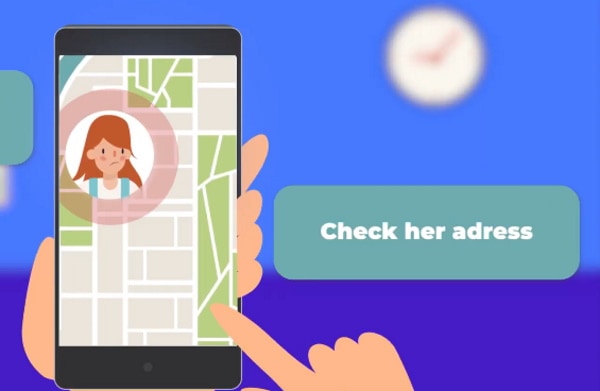
Мобильное приложение mLite
Настройка родительского контроля на телефоне
В пункте «Настройки» среди параметров родительского контроля для Android телефона или планшета в Family Link вы найдете следующие разделы:
- Действия Google Play — установка ограничений на контент из Play Маркет, включая возможную блокировку установки приложений, скачивания музыки и других материалов.
- Фильтры Google Chrome, фильтры в Google поиске, фильтры на YouTube — настройка блокировки нежелательного контента.
- Приложения Android — разрешение и запрет запуска уже установленных приложений на устройстве ребенка.
- Местоположение — включение отслеживания местоположения устройства ребенка, информация будет отображаться на главном экране Family Link.
- Информация об аккаунте — сведения об учетной записи ребенка, а также возможность остановить контроль (Stop supervision).
- Управление аккаунтом — информация о возможностях родителя по управлению устройство, а также возможность остановить родительский контроль. На момент написания обзора почему-то на английском языке.
Некоторые дополнительные настройки присутствуют на основном экране управления устройством ребенка:
- Время использования — здесь можно включить ограничения по времени использования телефона или планшета ребенком по дням недели, также можно задать время сна, когда использование недопустимо.
- Кнопка «Настройки» на карточке с именем устройства позволяет включить отдельные ограничения для конкретного устройства: запрет добавления и удаления пользователей, установки приложений из неизвестных источников, включения режима разработчика, а также изменить разрешения приложений и точность определения местоположения. На этой же карточке есть пункт «Воспроизвести сигнал», чтобы заставить звонить потерянное устройство ребенка.
Дополнительно, если с экрана родительского контроля для конкретного члена семьи перейти на уровень «выше», к управлению семейной группой, в меню вы сможете обнаружить запросы на разрешения от детей (если таковые отправлялись) и полезный пункт «Родительский код», который позволяет разблокировать устройство ребенка без доступа к интернету (коды постоянно обновляются и имеют ограниченный срок действия).
В разделе меню «Семейная группа» можно добавить новых членов семьи и настроить родительский контроль и для их устройств (также можно добавить дополнительных родителей).
Возможности на устройстве ребенка и отключение родительского контроля
У ребенка в приложении Family Link не так много функциональности: можно узнать, что именно могут видеть и делать родители, ознакомиться со справкой.
Важный пункт, доступный ребенку — «О родительском контроле» в главном меню приложения. Здесь, среди прочего:
- Подробное описание возможностей родителей по установке ограничений и отслеживанию действий.
- Советы о том, как убедить родителей изменить настройки, если ограничения оказались драконовскими.
- Возможность отключить родительский контроль (дочитайте до конца, прежде чем негодовать), если он был установлен без вашего ведома и не родителями. При этом происходит следующее: родителям отправляется уведомление об отключении родительского контроля, а все устройства ребенка полностью блокируются на 24 часа (разблокировать можно только с контролирующего устройства или по прошествии указанного времени).
На мой взгляд, реализация отключения родительского контроля реализована грамотно: она не дает преимуществ, если ограничения были действительно установлены родителями (они их вернуть в течение 24 часов, а в это время пользоваться устройством не получится) и дает возможность избавиться от контроля, если он был настроен посторонними лицами (им для повторной активации потребуется физический доступ к устройству).
Напомню, что родительский контроль можно отключить с управляющего устройства в настройках «Управление аккаунтом» без описанных ограничений, правильный путь отключения родительского контроля, позволяющий избежать блокировок устройства:
- Оба телефона подключены к интернету, на телефоне родителя запускаем Family Link, открываем устройство ребенка и заходим в управление аккаунтом.
- Отключаем родительский контроль внизу окна приложения.
- Ждем, когда на почту ребенка придет сообщение о том, что родительский контроль отключен.
- Далее можем выполнять другие действия — удалять само приложение (лучше сначала с телефона ребенка), удалять его из семейной группы.
Ограничения в iOS
Для того чтобы ограничить какие-либо действия ребёнка (или даже другого взрослого), необходимо зайти в «Настройки» — «Основные» — «Ограничения». Если вы заходите туда первый раз, то ограничения сначала нужно будет включить. При этом потребуется указать пароль, который нужно будет вводить всякий раз впоследствии при заходе в данный раздел настроек.
Самым первым разделом в настройках ограничений является «Разрешить». В нём можно вообще запретить выполнять определённые действия. Такие, как запуск Safari, установка или удаление программ, использование камеры или iBook Store. При этом после отключения некоторые из иконок вообще скрываются. Например, Safari или FaceTime. Учтите, что если они до этого были в папках, то после возвращения вновь появляются просто на рабочем столе.
Там же задаётся и возможность самостоятельной установки или удаления приложений, совершения внутренних покупок
Отключив эти пункты, вы сможете быть уверены, что ваше чадо не скачает какое-либо дорогое приложение или не удалит что-нибудь важное
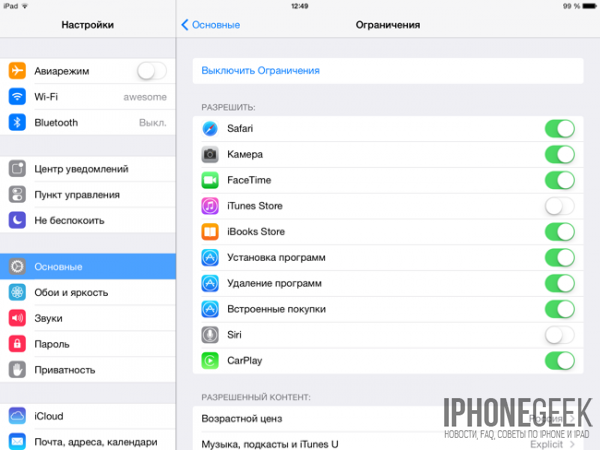
Следующим разделом идёт «Разрешённый контент». В нем можно, например, запретить приложения, имеющие определённый возрастной ценз. Так, если выбрать программы с рейтингом 9+, то все остальные с более высоким рейтингом просто исчезнут с экрана (но останутся в памяти устройства, не удалятся). Там же можно сделать так, чтобы были скрыты вообще все сторонние приложения, тогда на экране останется только стандартный набор.
Ещё одним важным пунктом раздела «Разрешённый контент» является «Веб-сайты». В нём можно ограничить путешествие ребёнка по интернету лишь несколькими определёнными сайтами, вообще исключив саму возможность захода на какие-либо другие. Там же задаются ограничения для книг, фильмов, музыки и т. п.
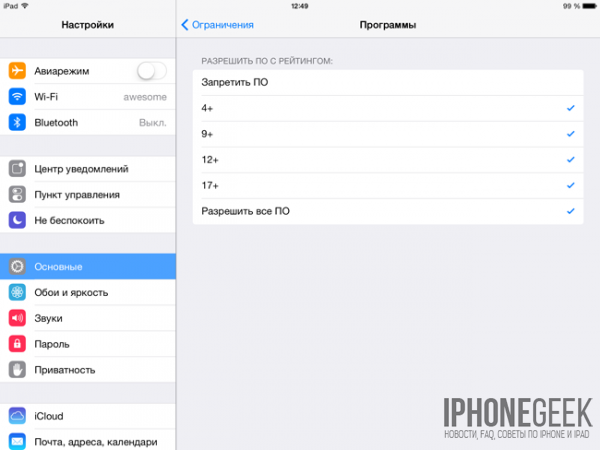
А вот раздел «Приватность» имеет отношение не к детям, а к сторонним приложениям, которым задаются ограничения на использование каких-либо настроек приватности. Например, в пункте «Контакты» можно запретить доступ к вашим контактам со стороны приложений вроде Skype или ICQ.
В пункте «Разрешить изменения» можно запретить вносить ограничения в учётные записи. Там же можно выставить запрет на обновление приложений и даже на регулировку громкости звука. Ну и наконец, ограничения в «Game Center» означают возможность игр с другими пользователями и добавления друзей.
Гид-доступ
Функция Гид-доступ ограничивает возможность использования устройства только в рамках одного, запущенного вами приложения. При этом можно установить некоторые ограничения и на использования зон экрана. Например, сделать недоступной для нажатия зону, в которой появляются рекламные сообщения.
Для включения Гид-доступа воспользуйтесь «Настройки» — «Основные» — «Универсальный доступ» — «Гид-доступ». Включите возможность использования функции, а также задайте пароль.
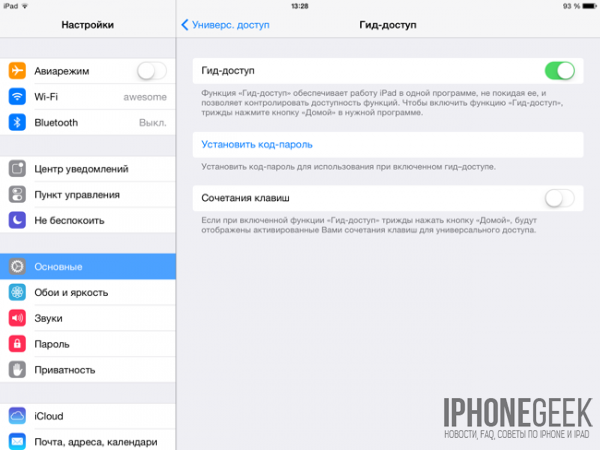
Тепеть вы можете запускать Гид-доступ в любом приложении, трижды нажав кнопку «Домой». После этого вам будет предложено обвести на экране закрытые для нажатия зоны, задать параметры действия аппаратных кнопок, а также указать, должно ли устройство реагировать на движение. После запуска функции кнопка «Домой» не срабатывает, у пользователя нет возможности запустить другое приложение. Перезагрузка устройства не помогает, гид-доступ при этом не отключается.
Для того чтобы отключить Гид-доступ снова трижды нажмите кнопку «Домой» и введите пароль.
Что такое код (пароль) ограничений на айфоне
Пароль ограничений на айфоне существует для защиты персональных данных владельца устройства, для защиты от несанкционированного проникновения постороннего человека.
Обратите внимание! Вместо пароля на смартфонах iPhone SE, iPhone 5 S можно использовать отпечаток одного из пальцев руки или узнавать владельца айфона по его лицу. Запрос на код поступает в следующих случаях:
Запрос на код поступает в следующих случаях:
- при попытке входа (разблокировки) в айфон;
- при перезагрузке устройства;
- при обновлении программ гаджета;
- при установке или изменении настроек чатов;
- при установке учетных записей компаний.
Обратите внимание! Такие профили конфигураций могут прийти по электронной почте или через веб-страницу. При подтверждении разрешения на их установку запрашивается пароль, при отказе или умолчании дальнейшие действия не производятся
Айфон
В iPhone также есть настройка, которая вводит «цензуру» на часть контента. Активируется и отключается в «главном меню». После включения опции, телефон закрывает часть контента для пользователя. Но это ограничения можно обойти.
Если есть пароль
Самое простое – ввод пароля, если вы его помните (единственный способ «без палева»).
Инструкция:
- Зайдите в «настройки»,
- Откройте пункт «Основные»,
- На вкладке «ограничения» можно сбросить параметры блокировок, через пункт «Выключить ограничения». Но нужно знать пароль.
Нет пароля
Немного сложнее убрать ограничения родительского контроля, если пароль утерян или забыт. Но и в этом случае есть лазейка. Для сброса пароля потребуется программа iBackupBot для ПК. Но утилиту нужно установить заранее. Программа создает бэкап системы iOs. Через iBackupBot, в том числе, можно выставить новый пароль с сохранением контактов и данных.
Пошаговая инструкция:
- Заходим в настройки Айфона. Переходим в пункт iCloud и отключаем функцию «Найти iPhone».
- Подключаем сотовый к ПК или ноутбуку,
- Выбираем аппарат в списке iTunes.
- Открываем вкладку «Обзор», после чего жмем на кнопку «Создать копию сейчас».
- Создается архив, ждем,
- Запускаем iBackupBot и открываем в нем только что сохраненный бэкап.
- Переходим по вкладкам «System Files» -> «Home Domain». Далее заходим в «Library» -> «Preferences».
- Находим файл «com.apple.springboard.plist», и открываем его во встроенном редакторе. Программа может попросить купить лицензию. Нажимаем «cancel».
- Теперь ищем строчки кода, отвечающие за функции родительского контроля. Они идут построчно: <key>countryCode</key>, <string>us</string>, </dict>.
- Под строкой </dict> дописываем две строки друг под другом: <key>SBParentalControlsPIN</key> и <string>1234</string>. Сохраняем изменения.
- Теперь находим наш iPhone в iBackupBot и нажимаем кнопку «Восстановить из копии». Выбираем отредактированный бэкап.
- Ожидаем процедуру перезапуска устройства с резервной копии.
После запуска iPhone со свежими параметрами, ПИН-код изменится на «1234».
Сбросить все настройки
Самый радикальный метод скинуть родительский контроль – сброс всех настроек и восстановления устройства «как нового» из iTunes. Процедура схожа с форматированием аппаратов на Android.
Алгоритм:
- В главном меню перейдите на вкладку «iCloud» и отключите параметр «Найти iPhone».
- Подключите телефон к ПК и запустите iTunes. Если устройство попросит разрешение «доверять данному компьютеру», соглашаемся.
- Подождите, пока устройство не появится в интерфейсе программы. Деактивируйте программу «Локатор».
- Нажмите на кнопку «Восстановить iPhone». Подтвердите действие еще раз через кнопку «Восстановить».
Программа полностью почистит смартфон, удалит конфигурации программ и все файлы из внутренней памяти. После чего поставит свежую версию iOs. После запуска смартфона, настройте систему как новое устройство.
Как настроить родительский контроль на старом айфоне
При наличии гаджета с iOS 12 проблем, как поставить родительский контроль на айфоне, не будет. Но эта операционная система поддерживается только смартфонами, начиная с iPhone 5s и iPad Air. Владельцам менее современной техники функция контроля не доступна. Но есть возможность добавить ее с помощью специальных приложений.
Программа OurPact
Особенностями приложения OurPact можно назвать поддержку операционных систем, начиная с iOS 9.3. Это значит, что программа сможет обеспечить родительский контроль на iPhone 4s, 5 и 5С, на которых нельзя установить 12-ю версию платформы
Еще одно важное преимущество — бесплатное распространение, притом, что большинство аналогов требует оплаты в размере $5-20 ежегодно
С помощью этой программы можно настроить такие ограничения:
- блокировка доступа в интернет;
- включение и выключение телефона по расписанию;
- запрет на использование и ограничение по времени для отдельных приложений;
- отправка оповещений родителям, если ребенок установил на телефоне новое приложение;
- блокировка сообщений в мессенджерах;
- ограничение доступа к определенным сайтам или ко всем ресурсам с недопустимым контентом.
Кроме возможности выключать или ограничивать доступ детей к некоторым действиям на их айфоне, у приложения есть дополнительные функции. Опция Find My Family нужна для поиска потерянного или украденного смартфона. А функция Kid Tracker (с геозонами контроля) позволит определить местонахождение детей. Правда, использовать ее стоит только, сообщив об этом самому ребенку.
Установка лимита на единичное приложение
А что если необходимо ограничить единичное приложение на iPhone? Например полностью заблокировать приложение YouTube. Это тоже возможно. Для этого делаем так:
1. Заходим в Экранное время и кликаем по графику в верхней части экрана.
2. Тапните по приложению в разделе «Часто используемые», которое хотите ограничить… в моем случае это YouTube.
3. В нижней части экрана нажмите “Добавить лимит”… Осталось лишь определиться какой лимит установить.
Видите как YouTube меня засасывает. Там столько всего интересного, что я больше часа просидел. А по сути ничего полезного и не почерпнул. Разве что про Путлера опять херню какую-то посмотрел, и про новый Urus “горе-бизнесмена” Портнягина.
Кстати, можно ведь не только блокировать, но и принудительно разрешать использовать единичные приложения. Для этого есть пункт “Разрешенные всегда”. Там всего-то необходимо поставить плюс возле необходимого приложения.